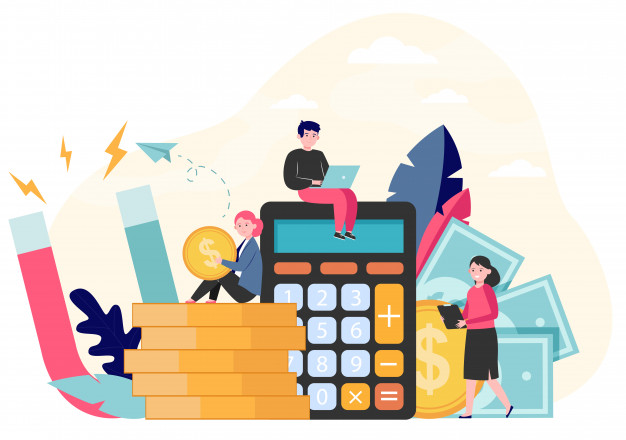契約が終わったらまずやること
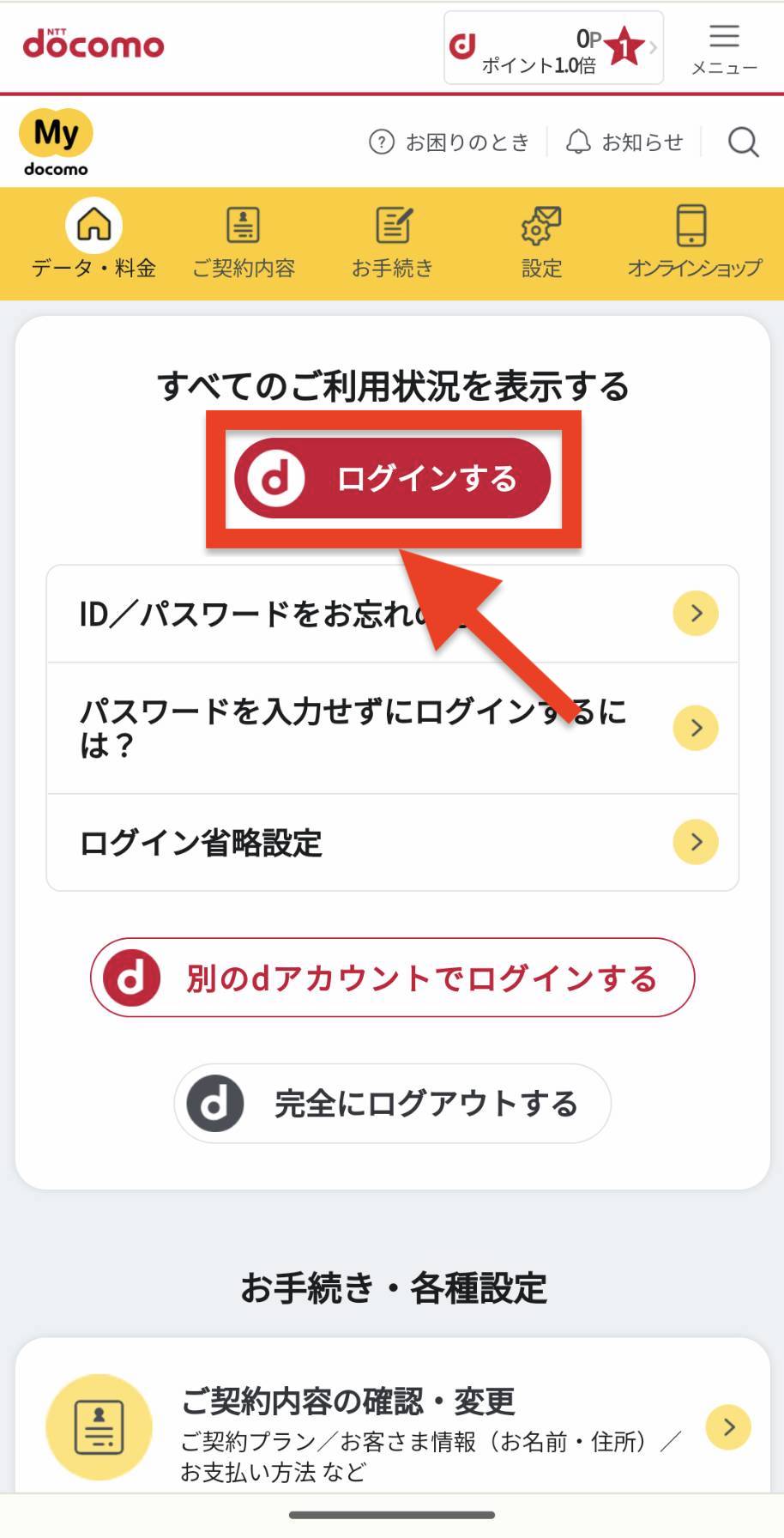
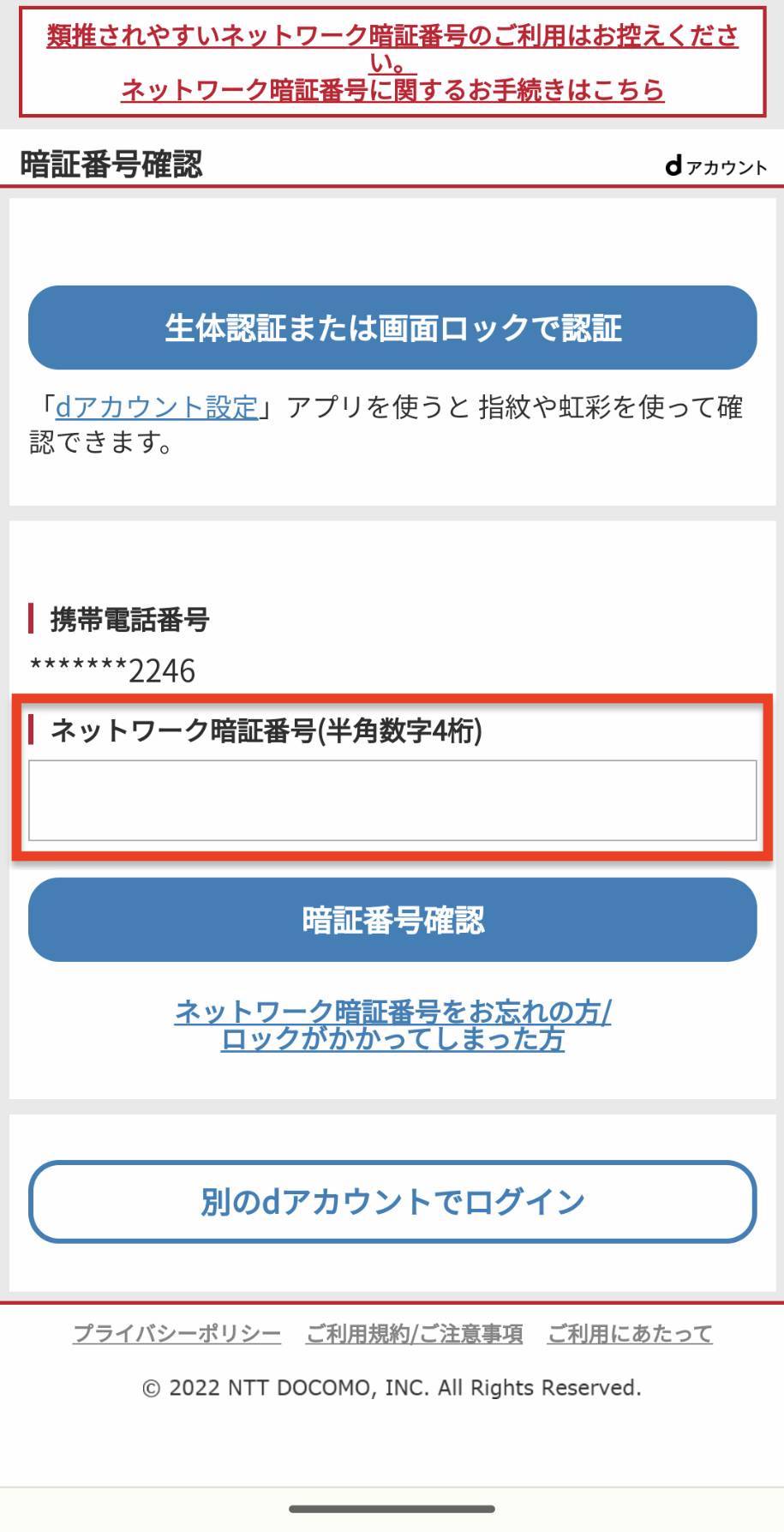
「ネットワーク暗証番号」が要求されるので契約時に決めた暗証番号を入力。
Wi-Fiを切ってSIMのデータ通信でアクセスすれば『4桁の暗証番号』のみでログインできます。
また、携帯電話番号の末尾4桁が現在通信しているSIMの番号と相違ないか確認しましょう。
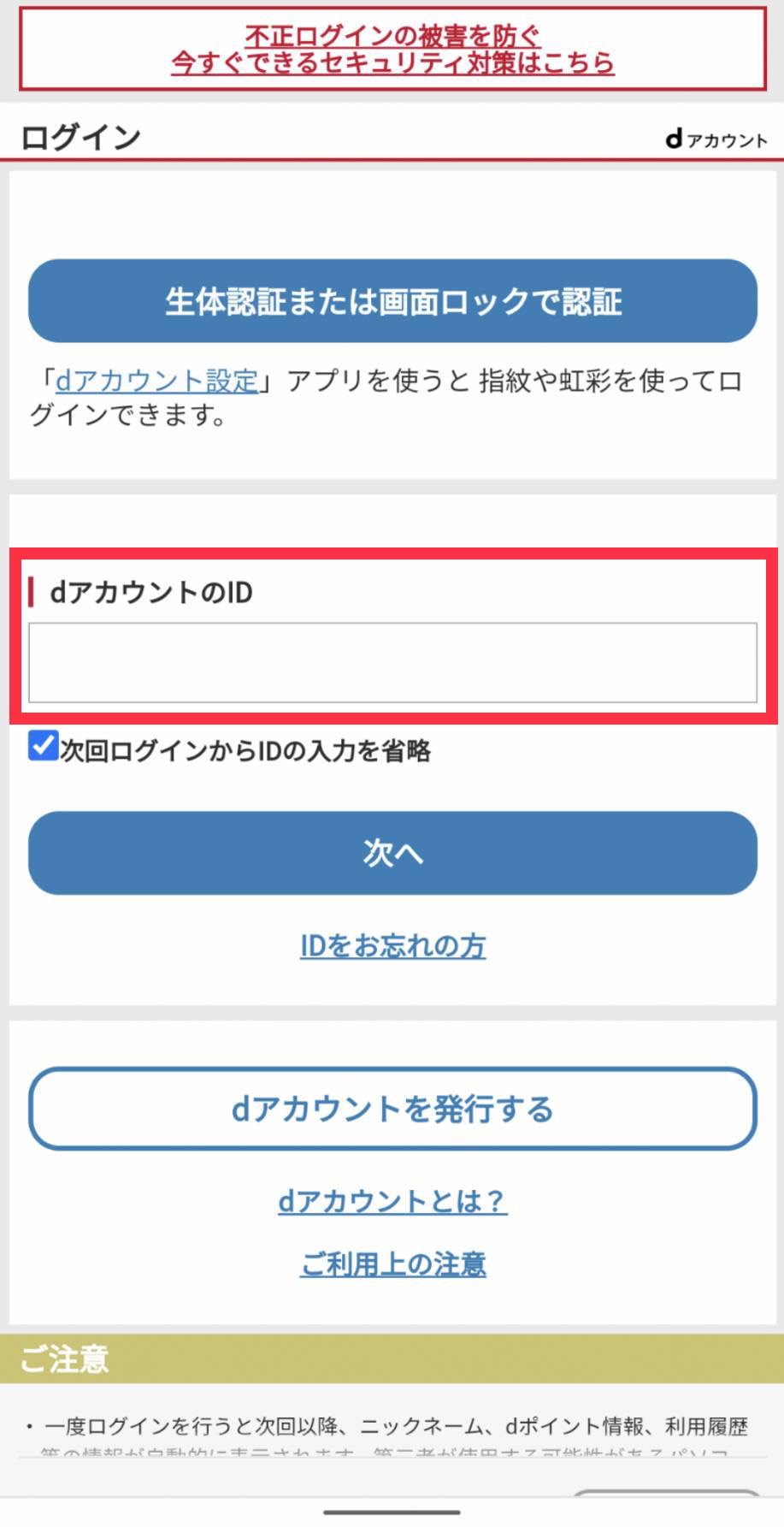
【※注意※】
画像のまま進めてしまうと「dアカウントのID」と「パスワード」が要求されるので
『完全にログアウト』で前のログインIDからログアウトしてください。
しっかりWi-Fiを切ってSIMのデータ通信でアクセスすれば『4桁の暗証番号』のみでマイページにアクセスできます。
それでも解決しない場合は「設定」⇨「キャッシュクリア」で履歴を消して再チャレンジしてください。
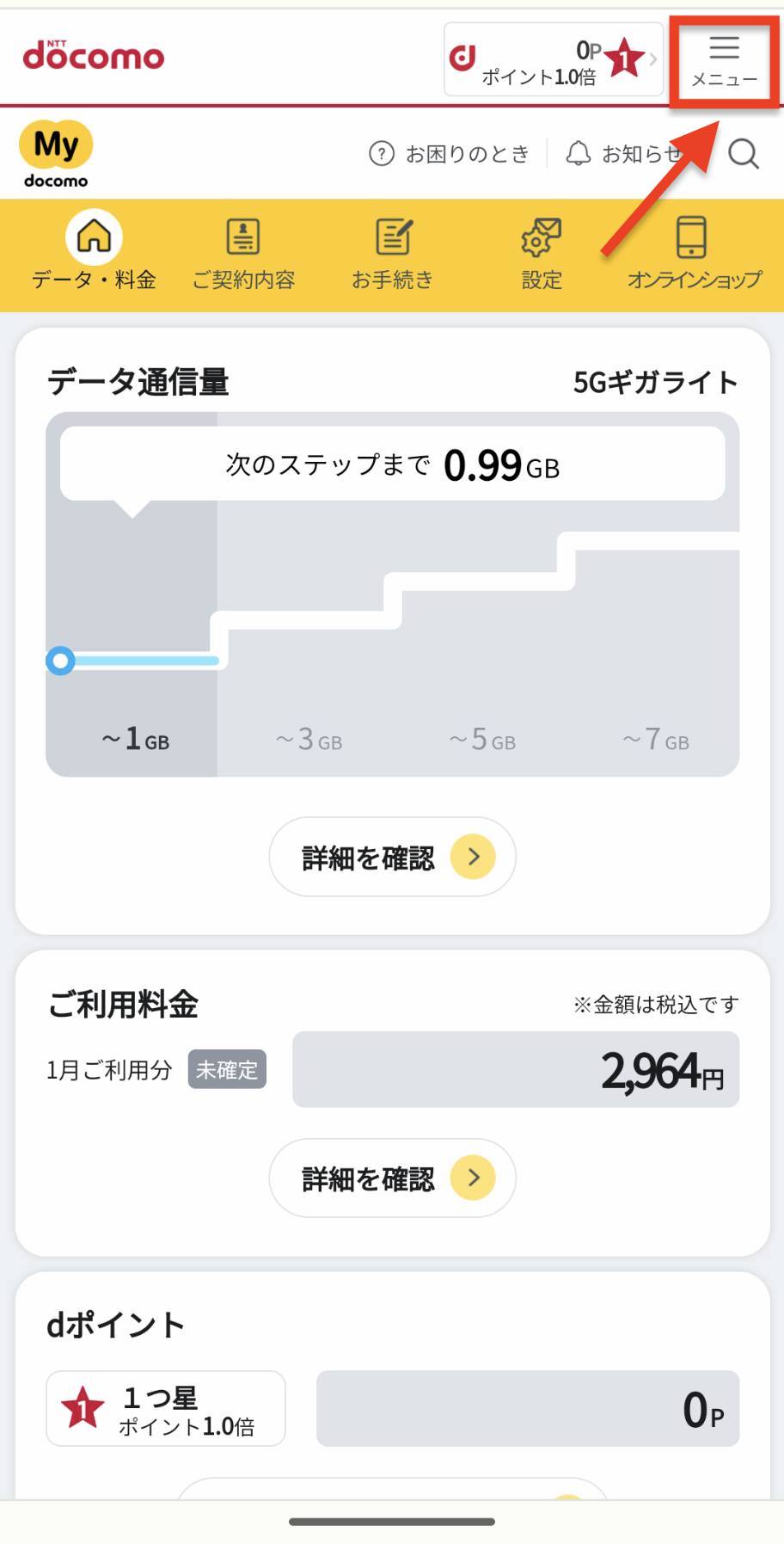
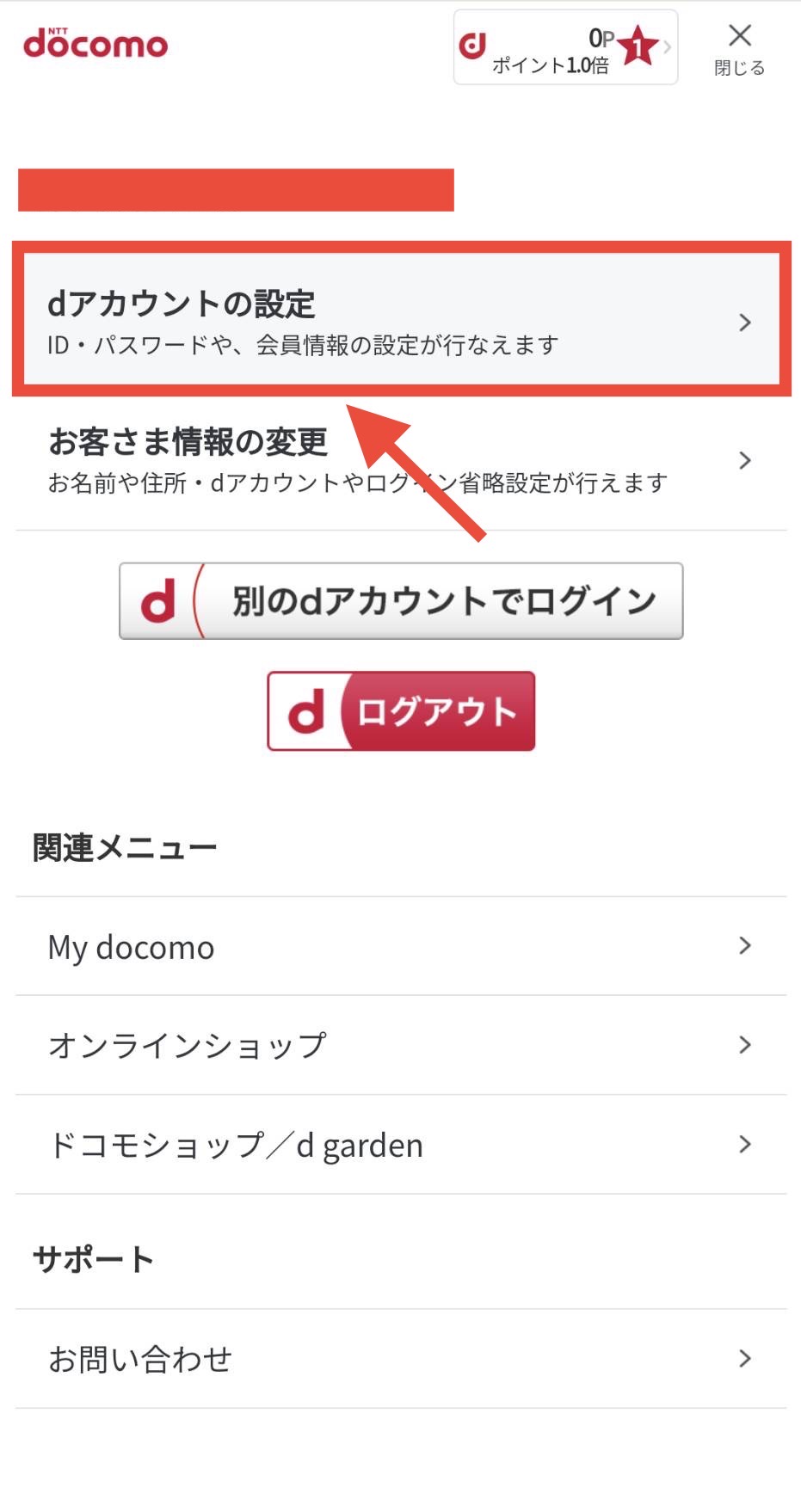
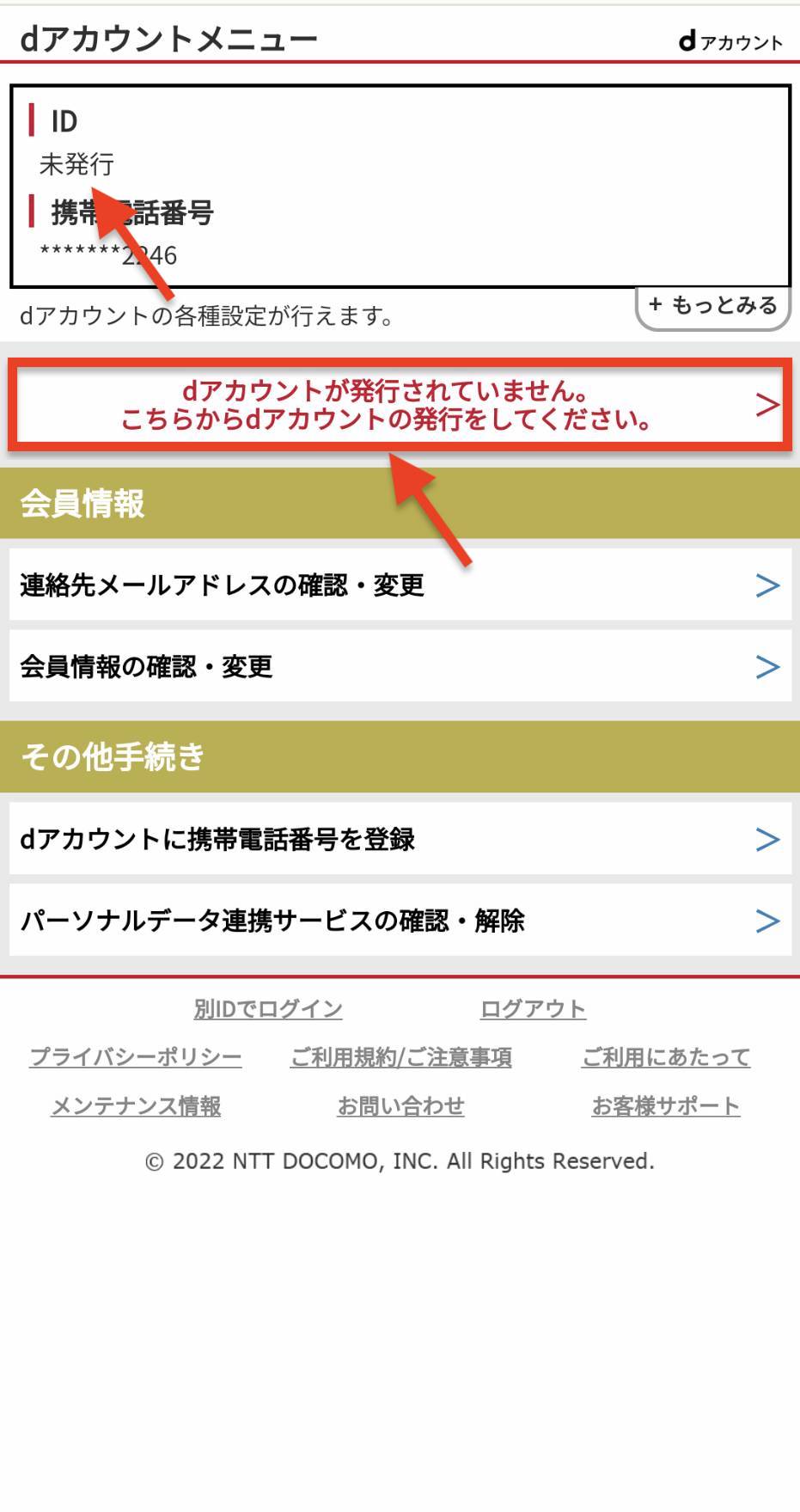
初回アクセスの場合にはIDが『未発行』となっているはずです。
⇨dアカウントの発行へ進む
※IDが既に登録があった場合
⇨アカウント登録をスタッフが済ませてくれている可能性があります。
パスワードがランダムになっているはずなので「会員情報」から自分の覚えやすいものに変更しておきましょう。
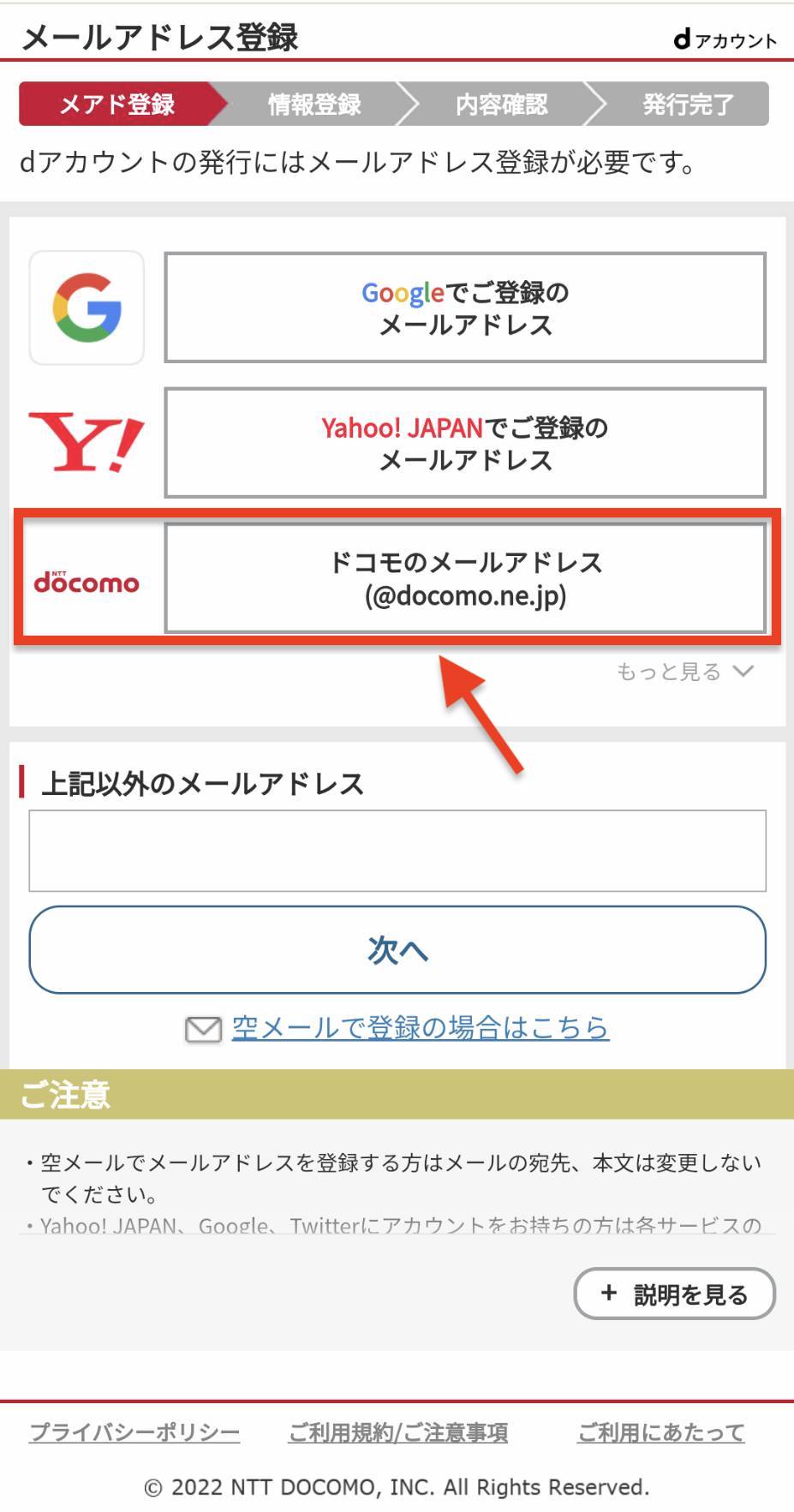
docomoのメールアドレスを選択
※アドレスは手続きせずともランダムで生成されたものがデフォルトであります。
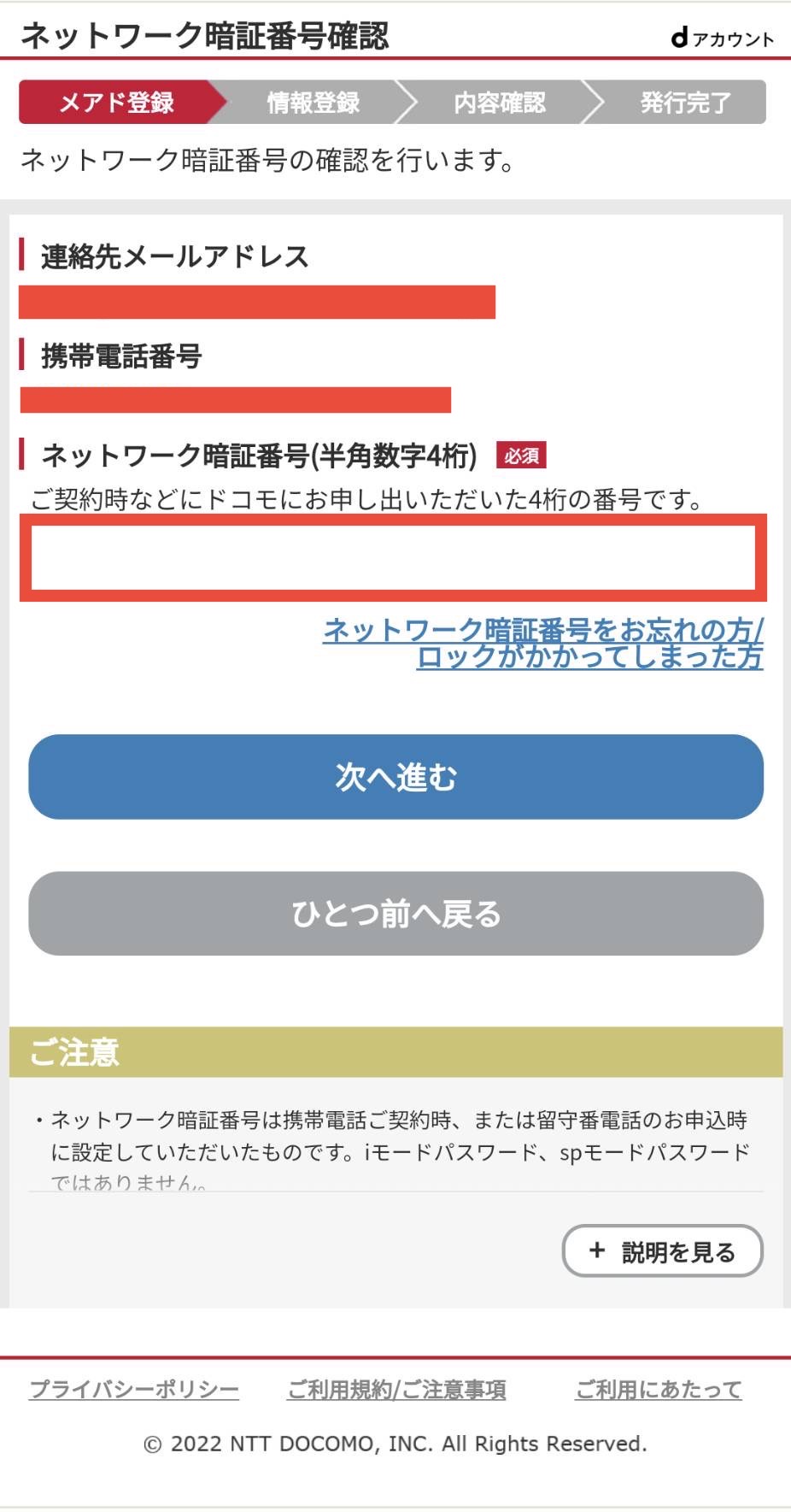
契約時に決めた「暗証番号4桁」を入力
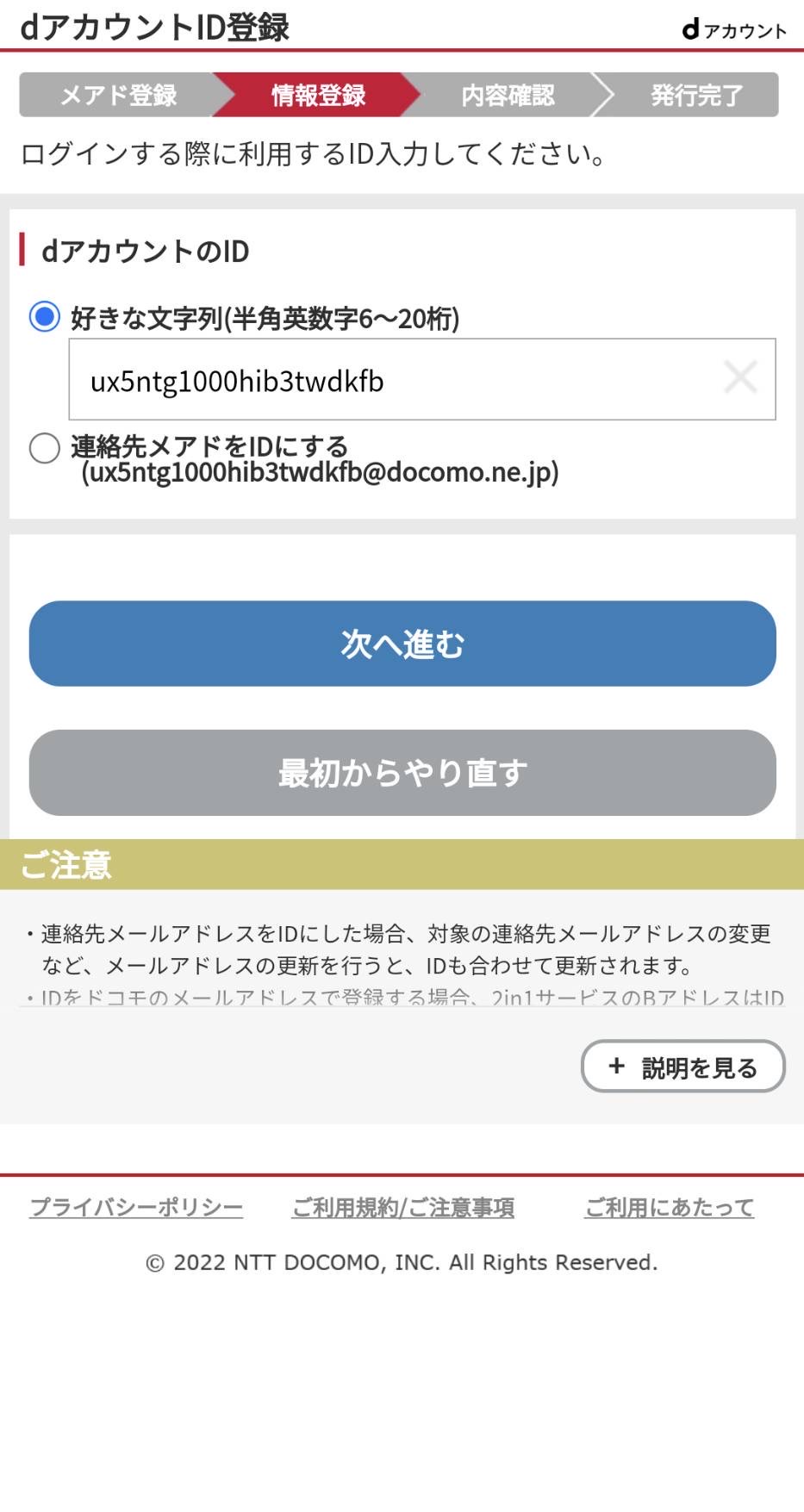
dアカウントのIDを設定する
ランダムメールアドレスをIDに設定することも可能です。
※IDは忘れないようにメモをする
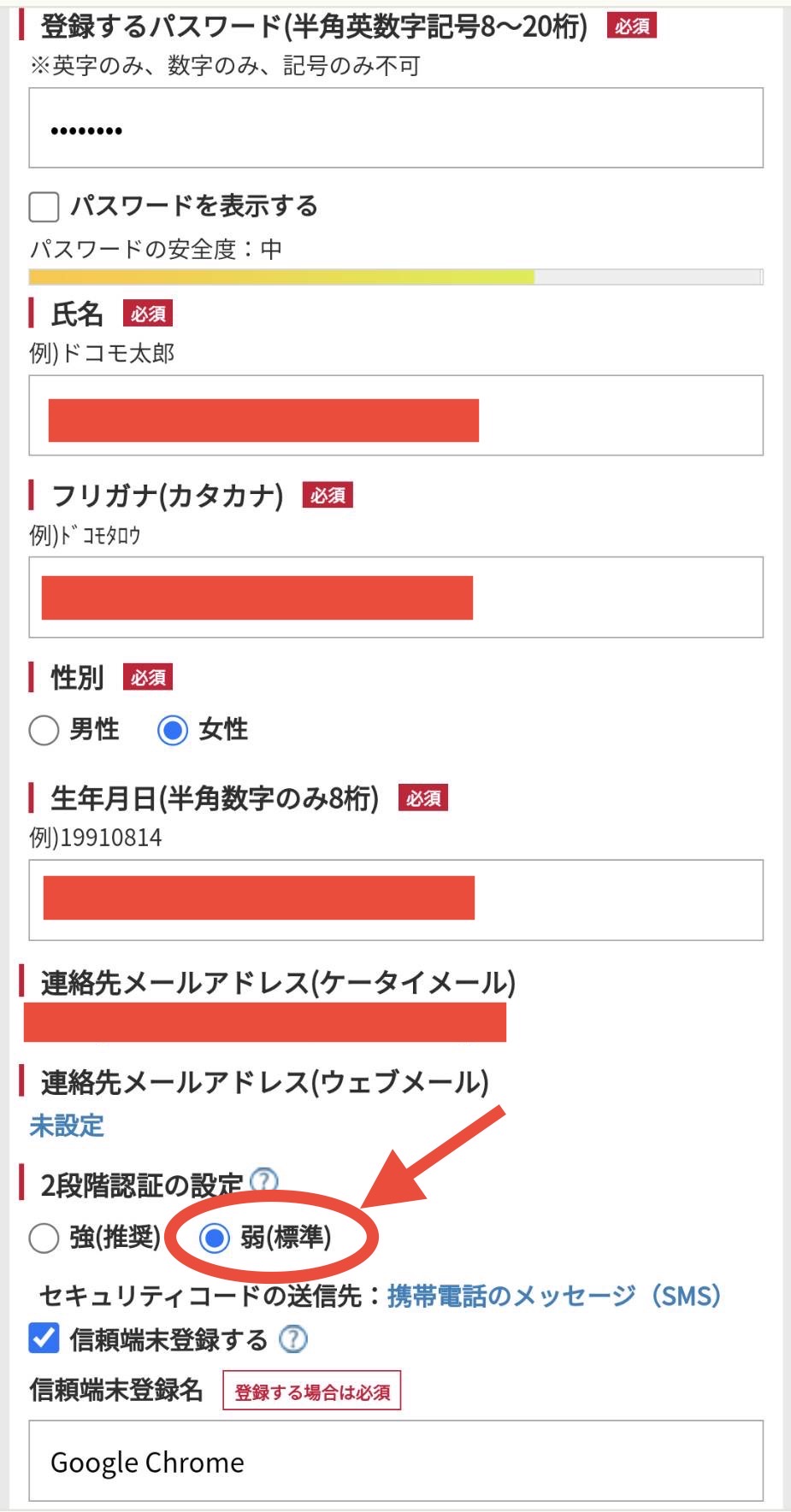
必要事項を記入する
・パスワードは今後のログインの際に使うので忘れずに
・2段階認証を『弱』に設定しておく
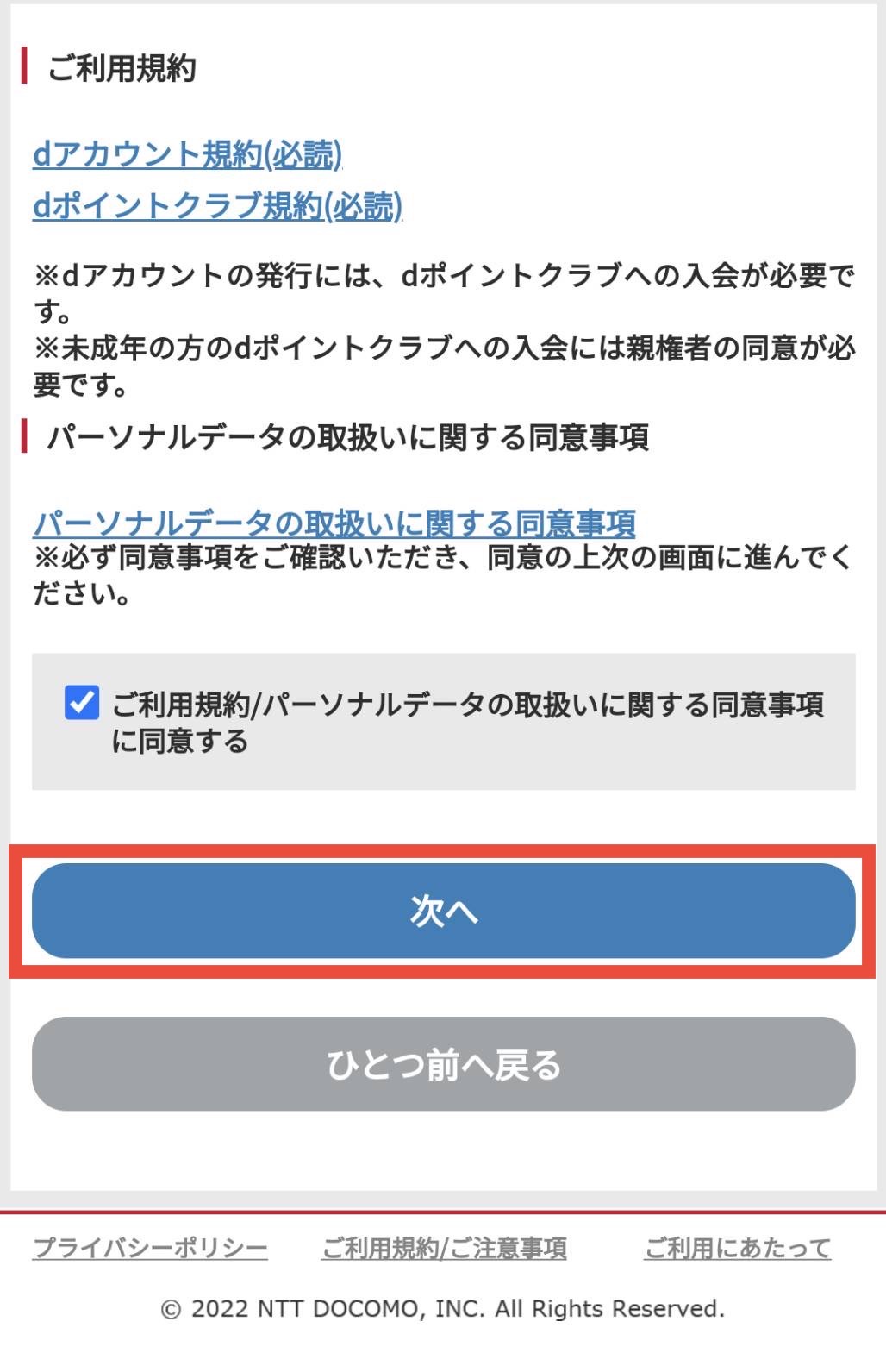
利用規約に同意する
以上、設定が完了
今後ログインする場合には・・・
・Wi-Fiを切ってSIMのデータ通信でアクセスする
・設定したIDとパスワードでアクセスする
のどちらかになります。