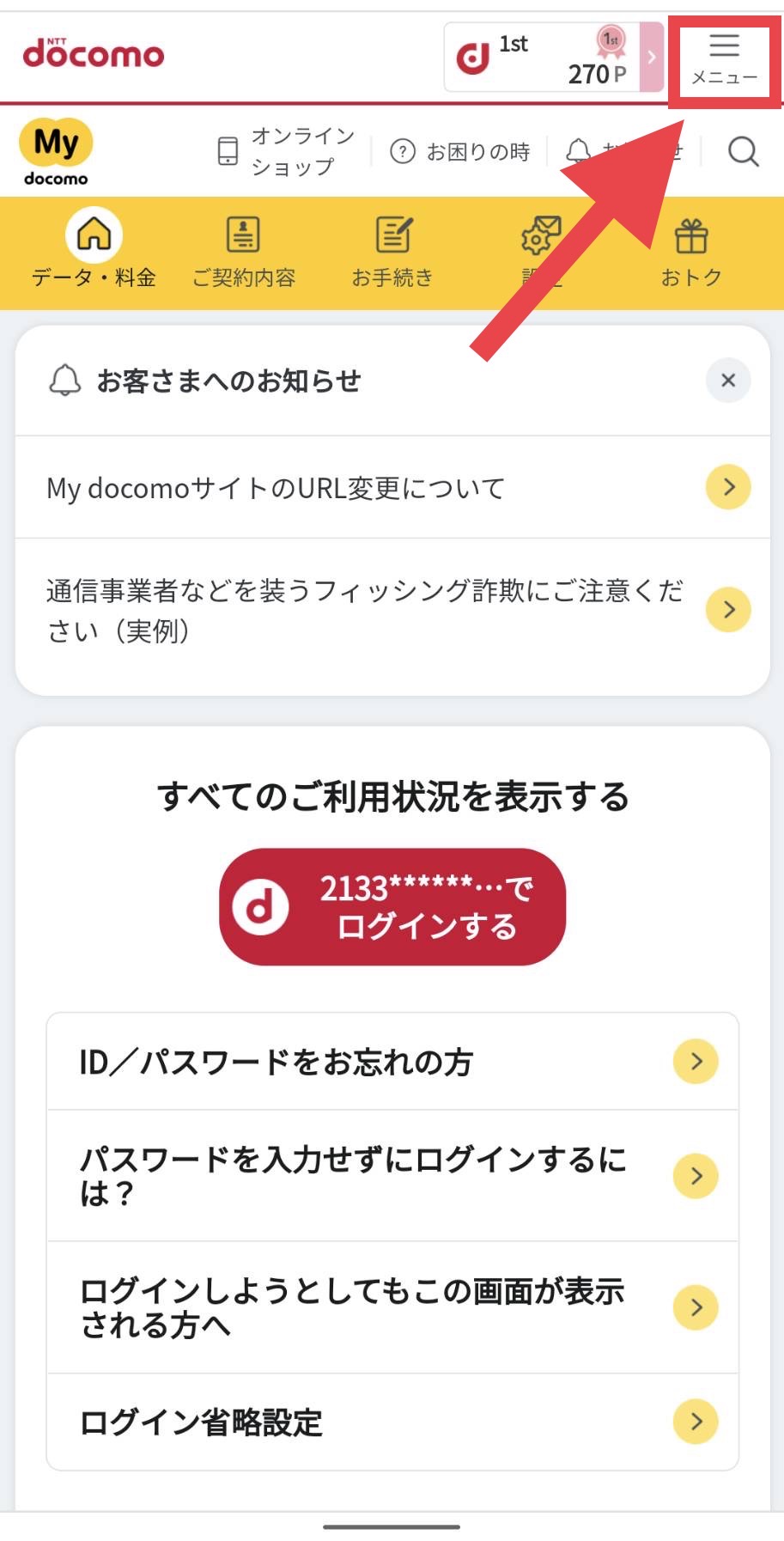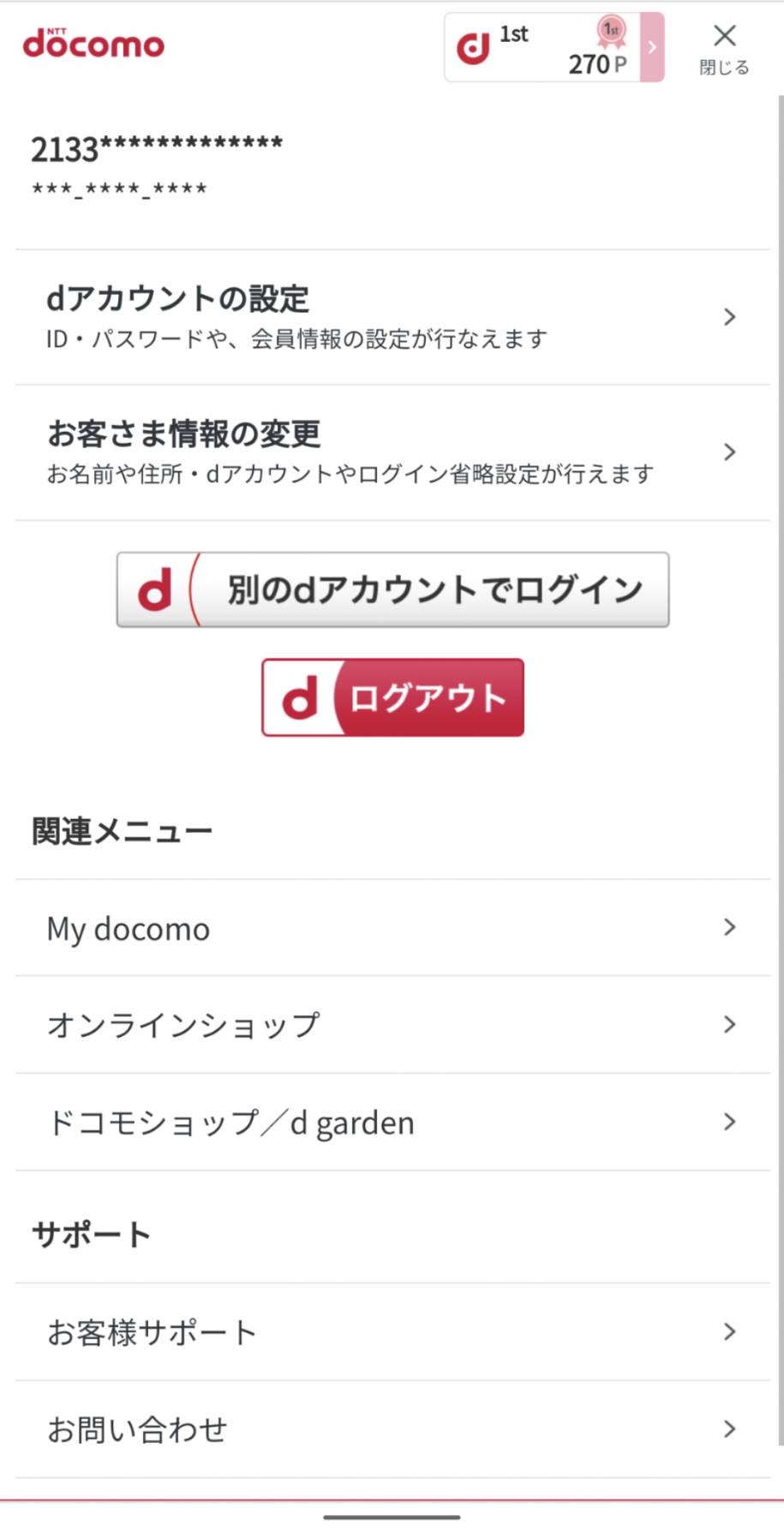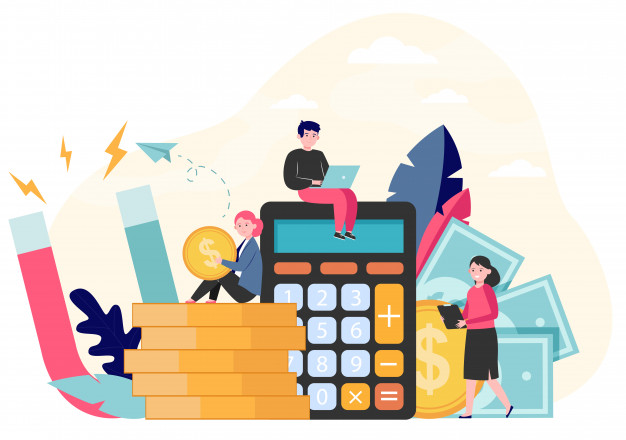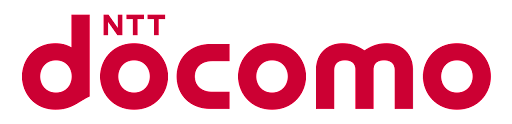
STEP1:IMAPパスワードの確認方法
初めて「My docomo」にアクセスする場合には「dアカウントの初回登録」が必要です
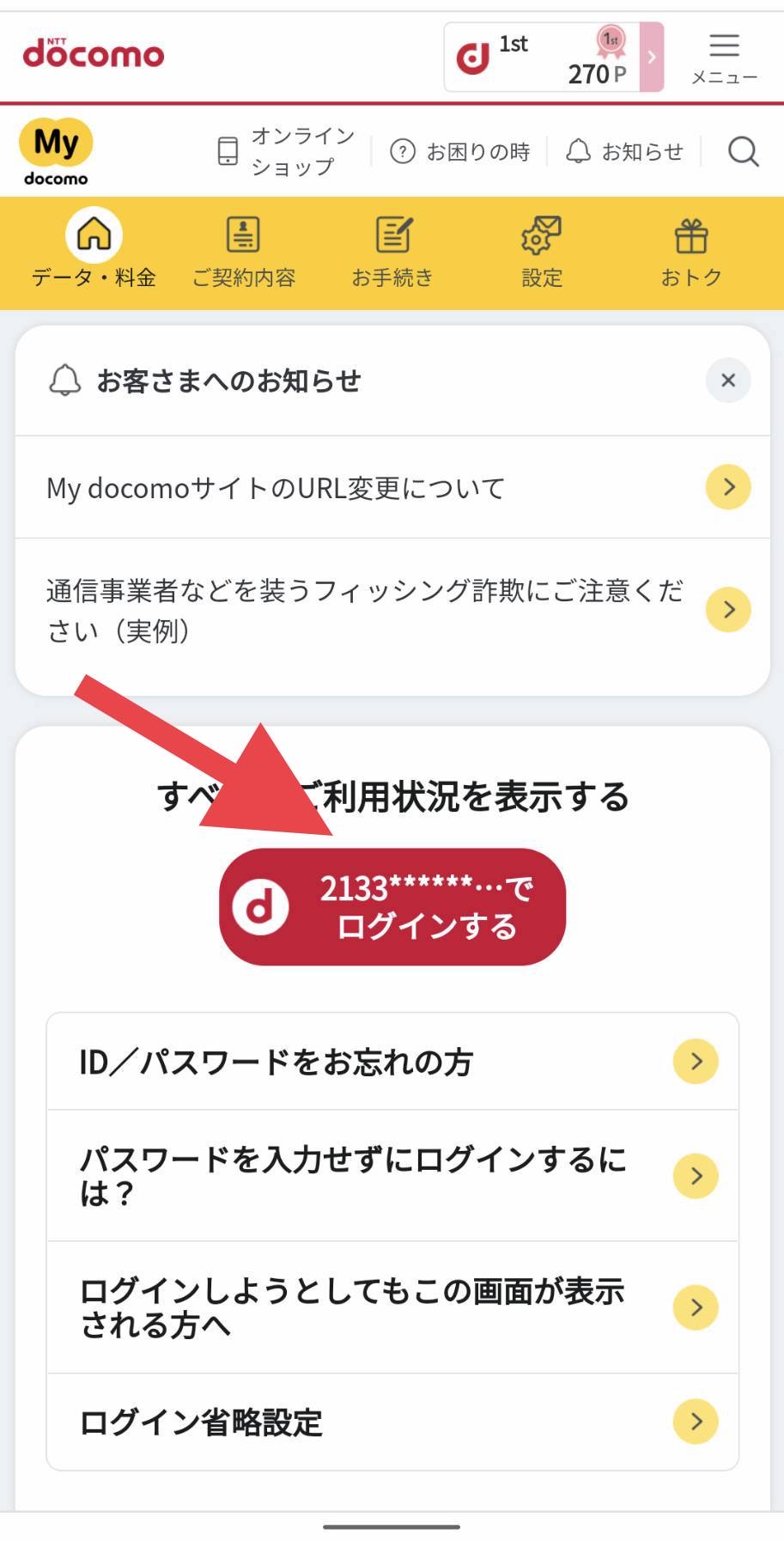
※設定を行うときはWi-Fiを切ってSIMのデータ通信で行なってください※
「My docomo」へアクセスします。
ここでWi-Fiを切っていればデータSIMを認識してIDでログインするが表示されます。
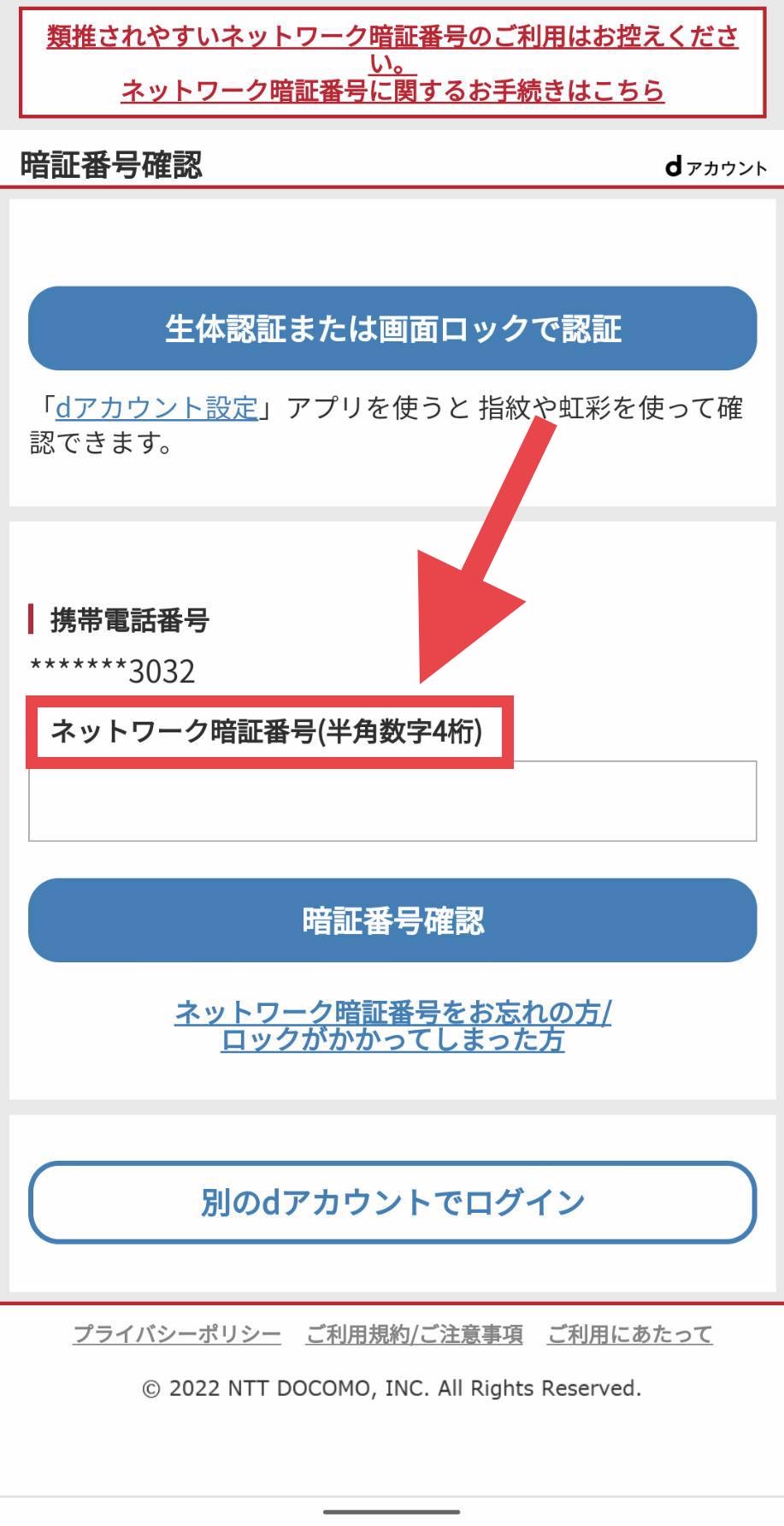
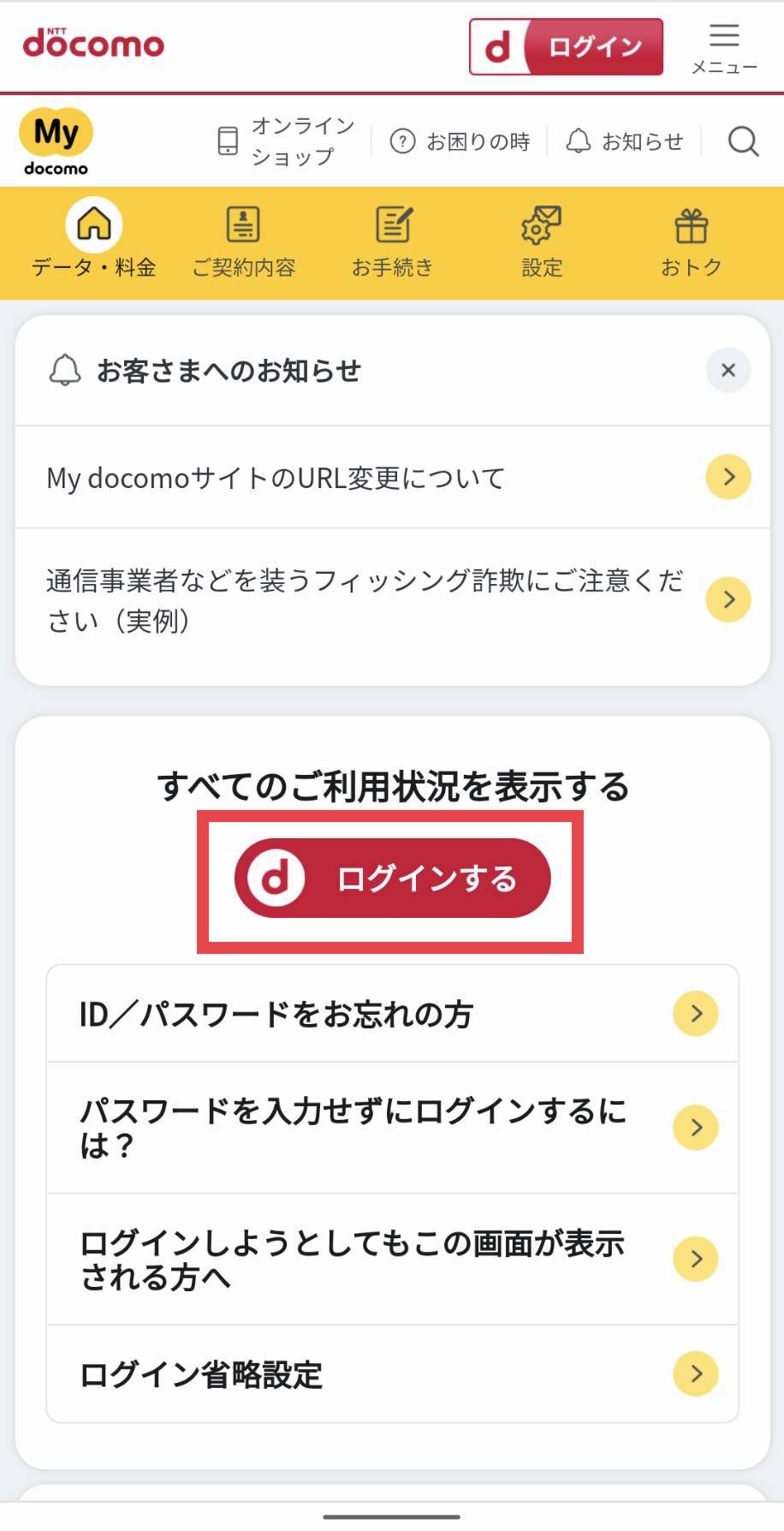
【※注意※】
よくある間違いでWi-Fiを切らずにアクセスすると画像のように『ログインする』という文字だけが表示されます。
これは間違った手順となりますのでお気をつけください
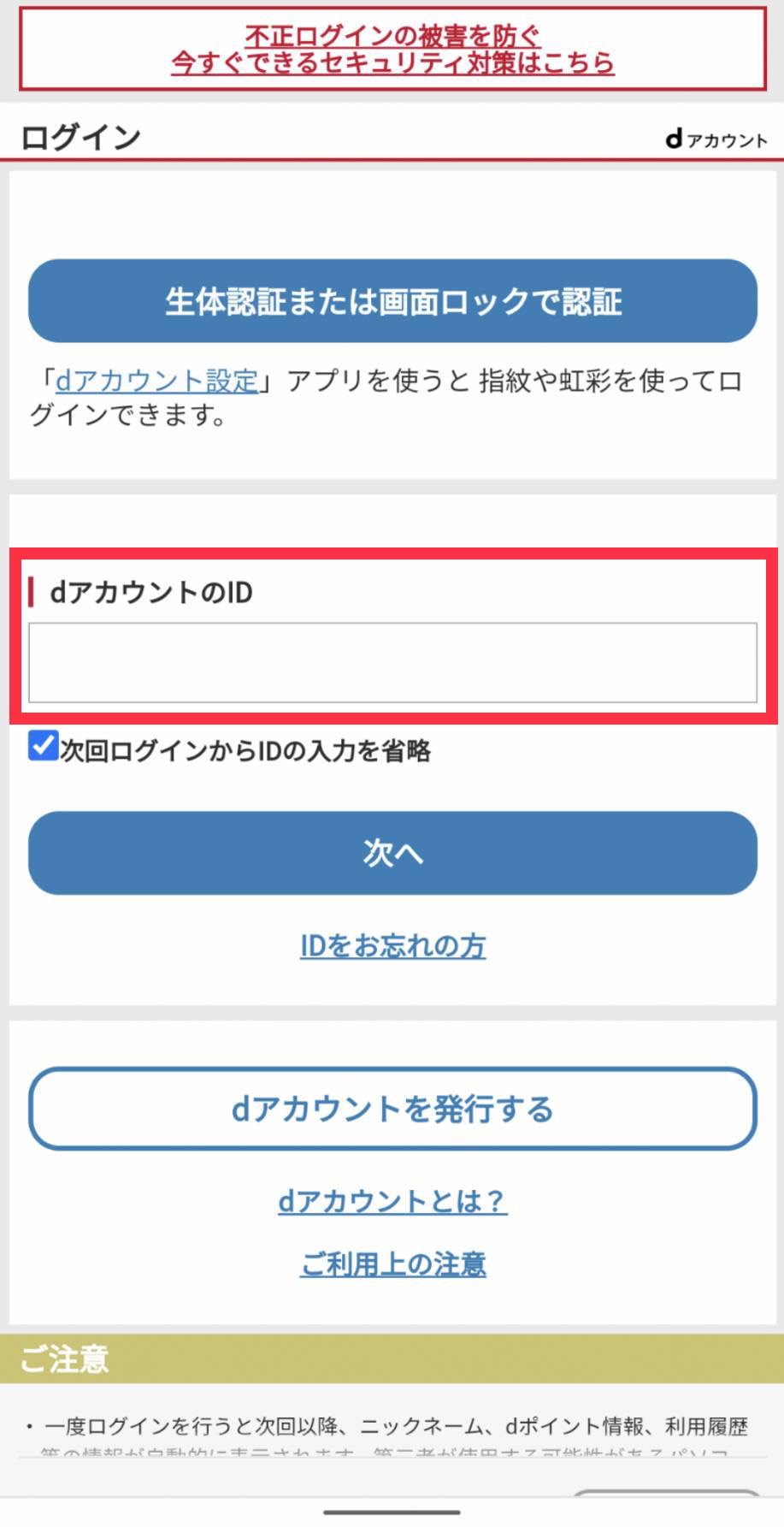
「ログインする」のまま進めてしまうと「dアカウントのID」と「パスワード」が要求されるので
しっかりWi-Fiを切ってSIMのデータ通信でアクセスすれば『4桁の暗証番号』のみでログインできます。
それでも解決しない場合は「設定」⇨「キャッシュクリア」で履歴を消して再チャレンジしてください。
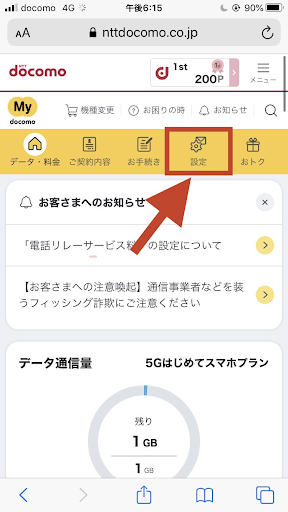
「マイdocomo」にアクセスできたらトップページから「設定」を選択
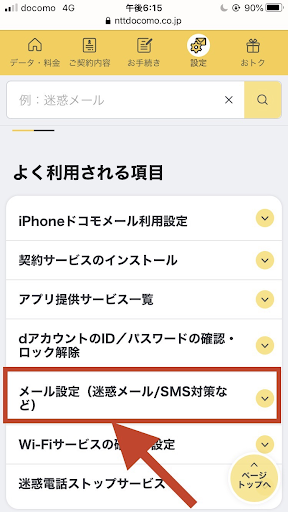
「設定」の中の「よく利用される項目」にて「メール設定」を選択
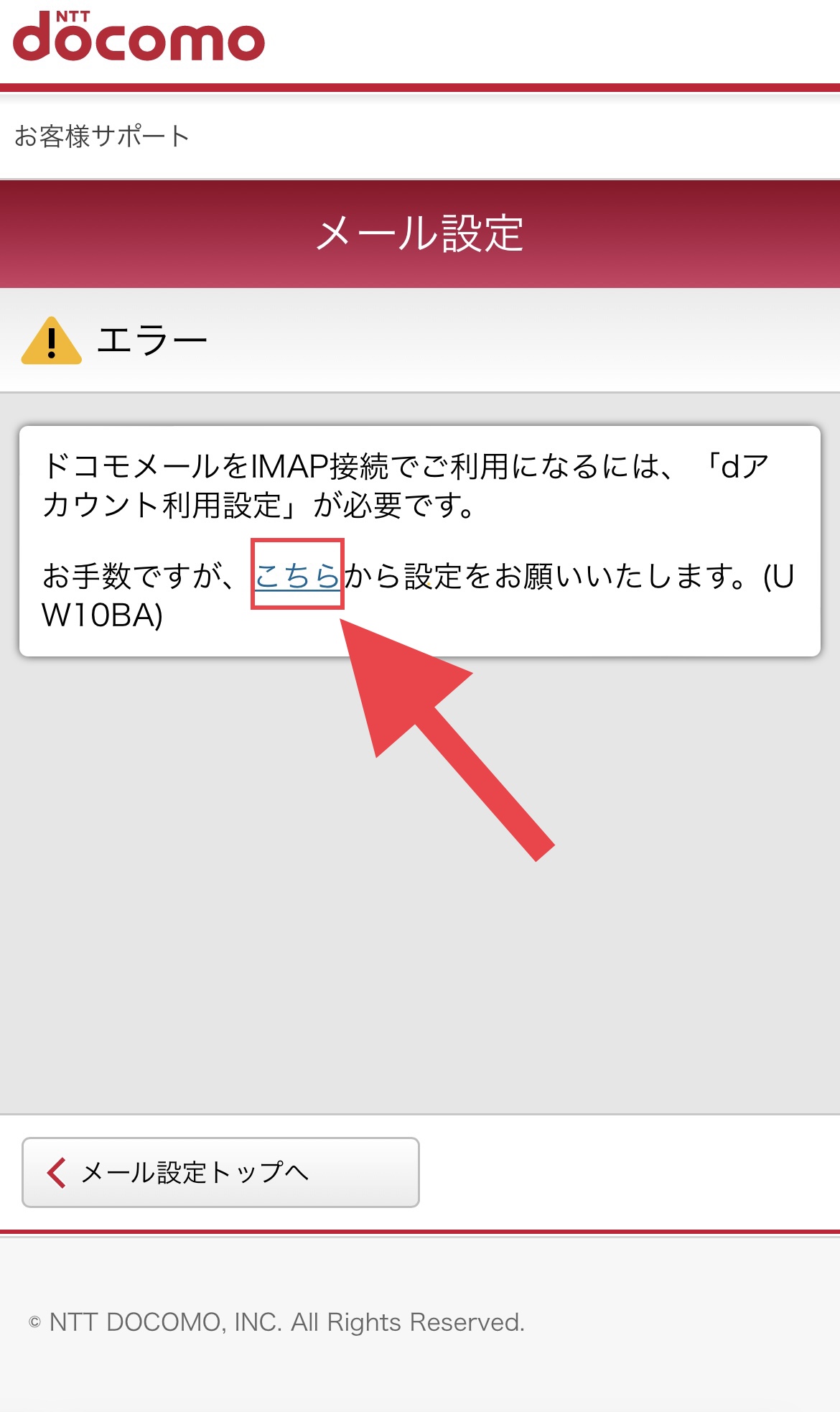
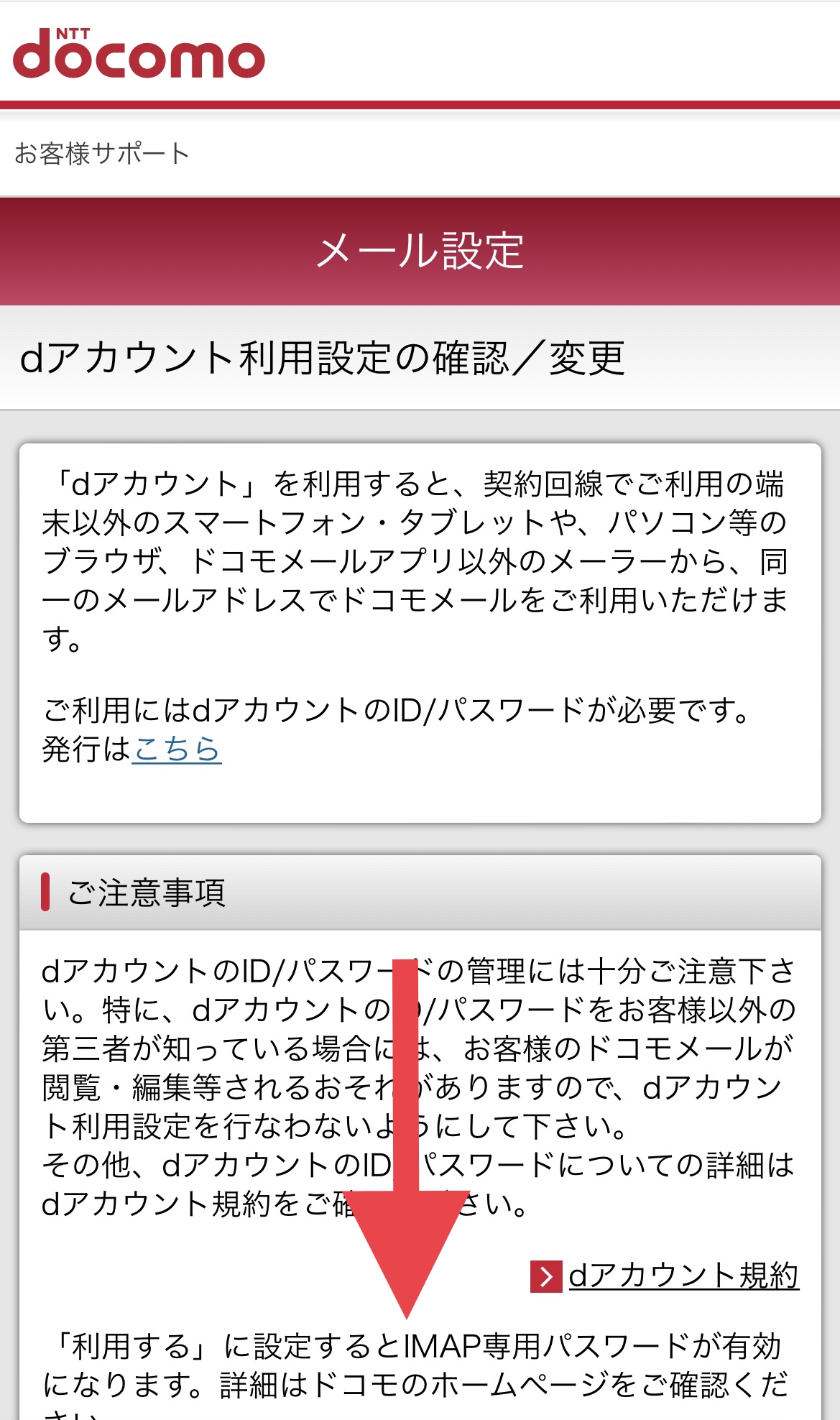
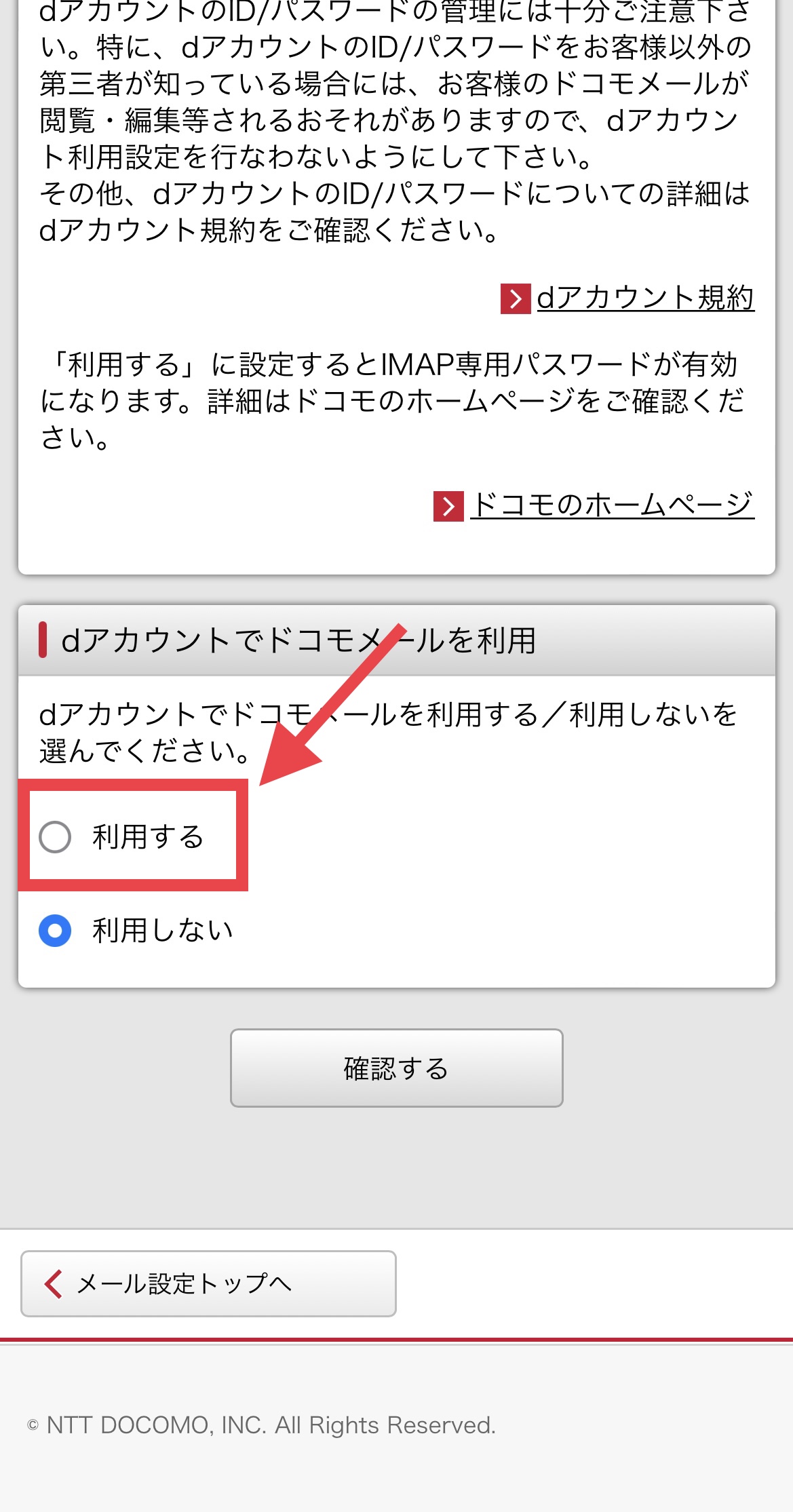
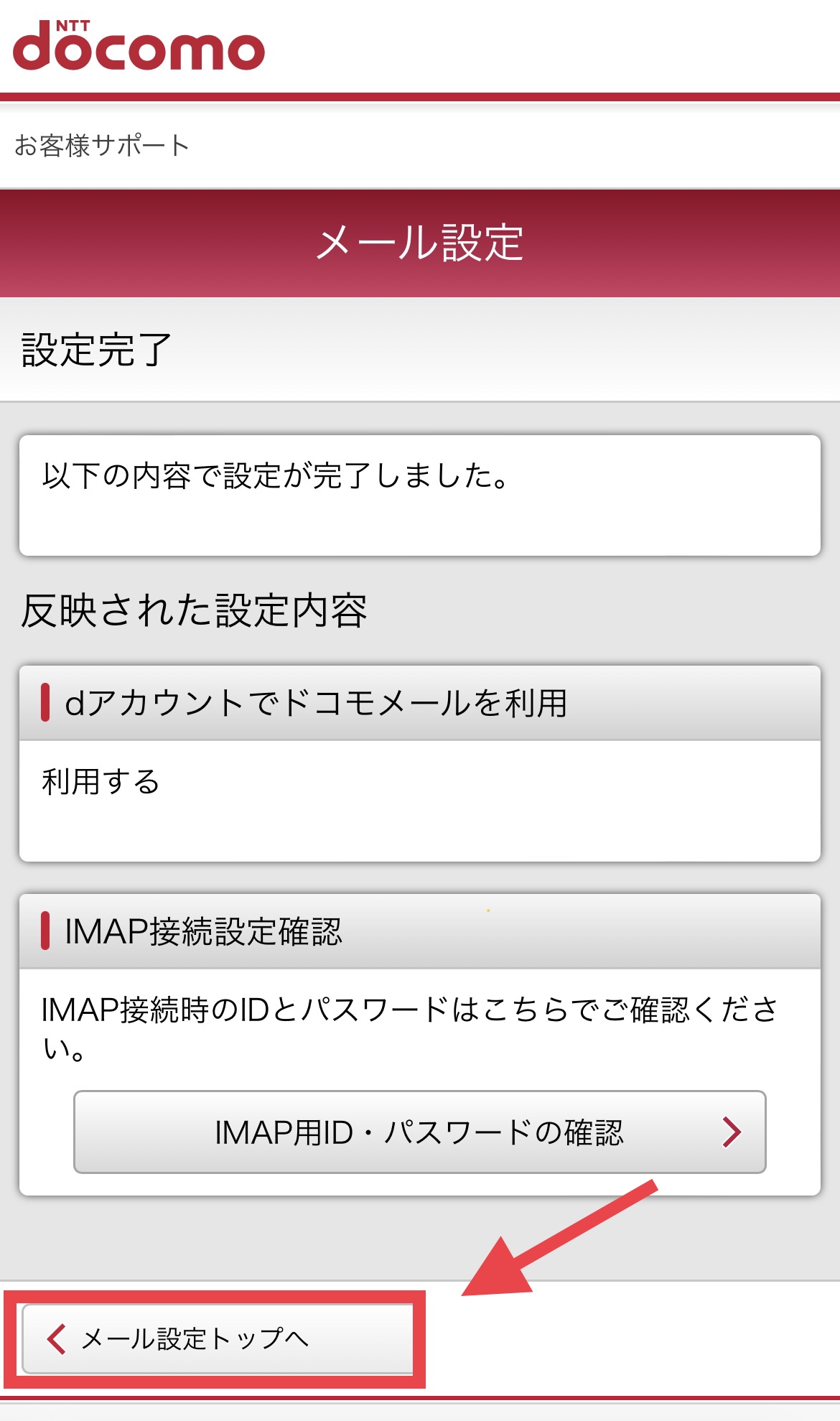
※ここで『IMAP用ID・パスワードの確認』を選択しても構いません。
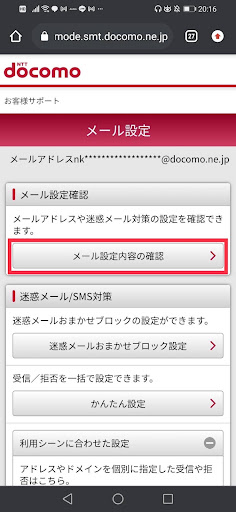
『メール設定のTOP』から「メール設定内容の確認」をタッチ
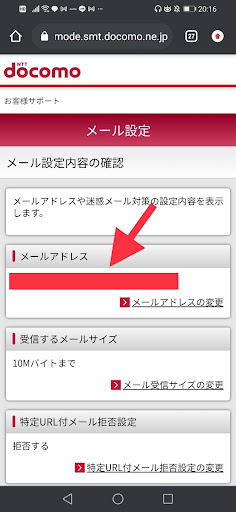
「メールアドレス」が表示されるのでメモ
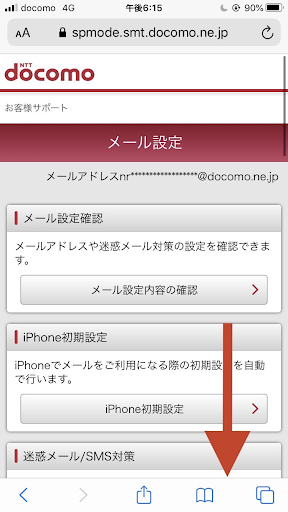
もう一度TOPに戻り「メール設定」を下にスクロール
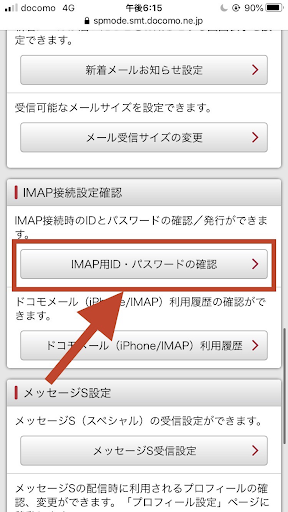
『IMAP接続設定確認』の欄にある
『IMAP用ID・パスワードの確認』を選択
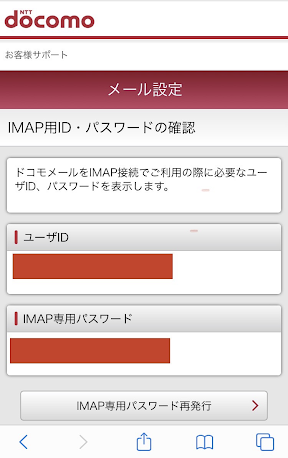
『ユーザーID』と『IMAP専用パスワード』をメモしてください。
必要な情報は
・メールアドレス
・ユーザーID
・IMAP専用パスワード
・電話番号(管理のため)
以上の4点が必要になります
次に2段階認証の解除に移ります
STEP2:セキュリティ解除の方法
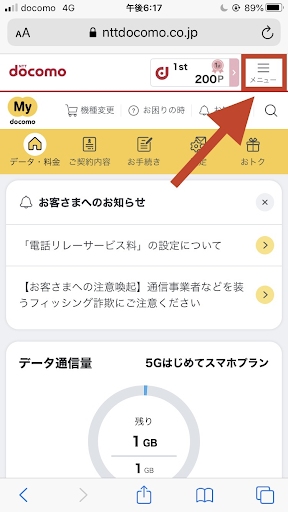
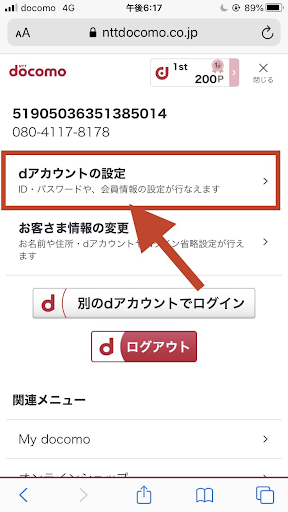
『メニュー』を選択後に『dアカウントの設定』を選択。
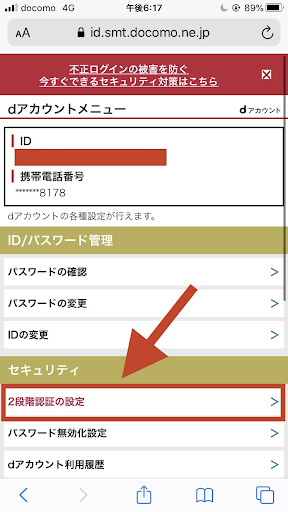
『dアカウントメニュー』から『セキュリティ』の欄にある『2段階認証の設定』を選択

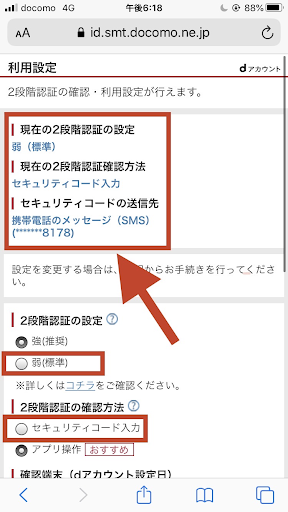
『2段階認証の設定』を『弱』に設定
『2段階認証の確認方法』を
『セキュリティコードの入力』に設定
下にスクロールして『設定を完了』を押す
以上
STEP3:認証メールアドレスを登録する
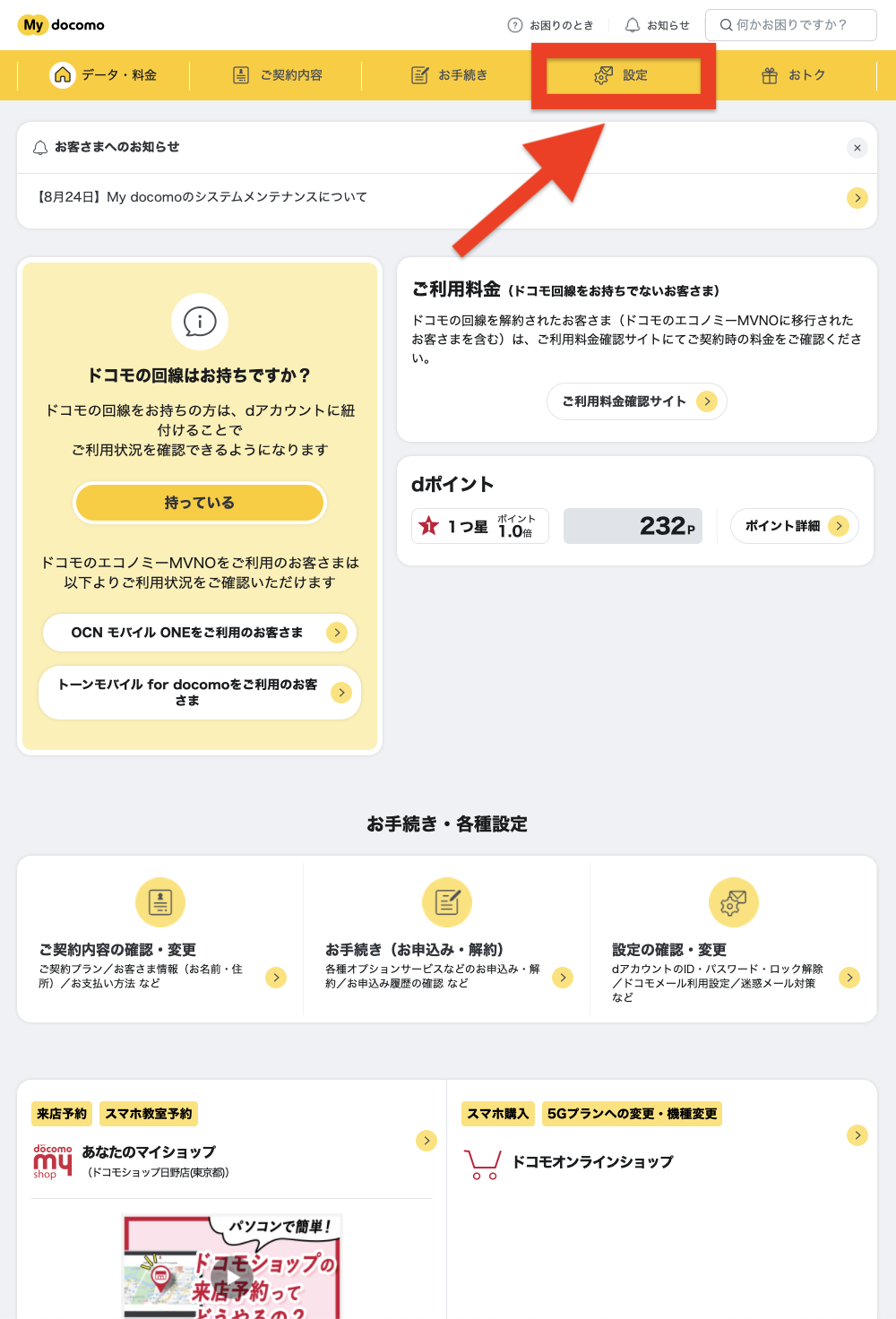
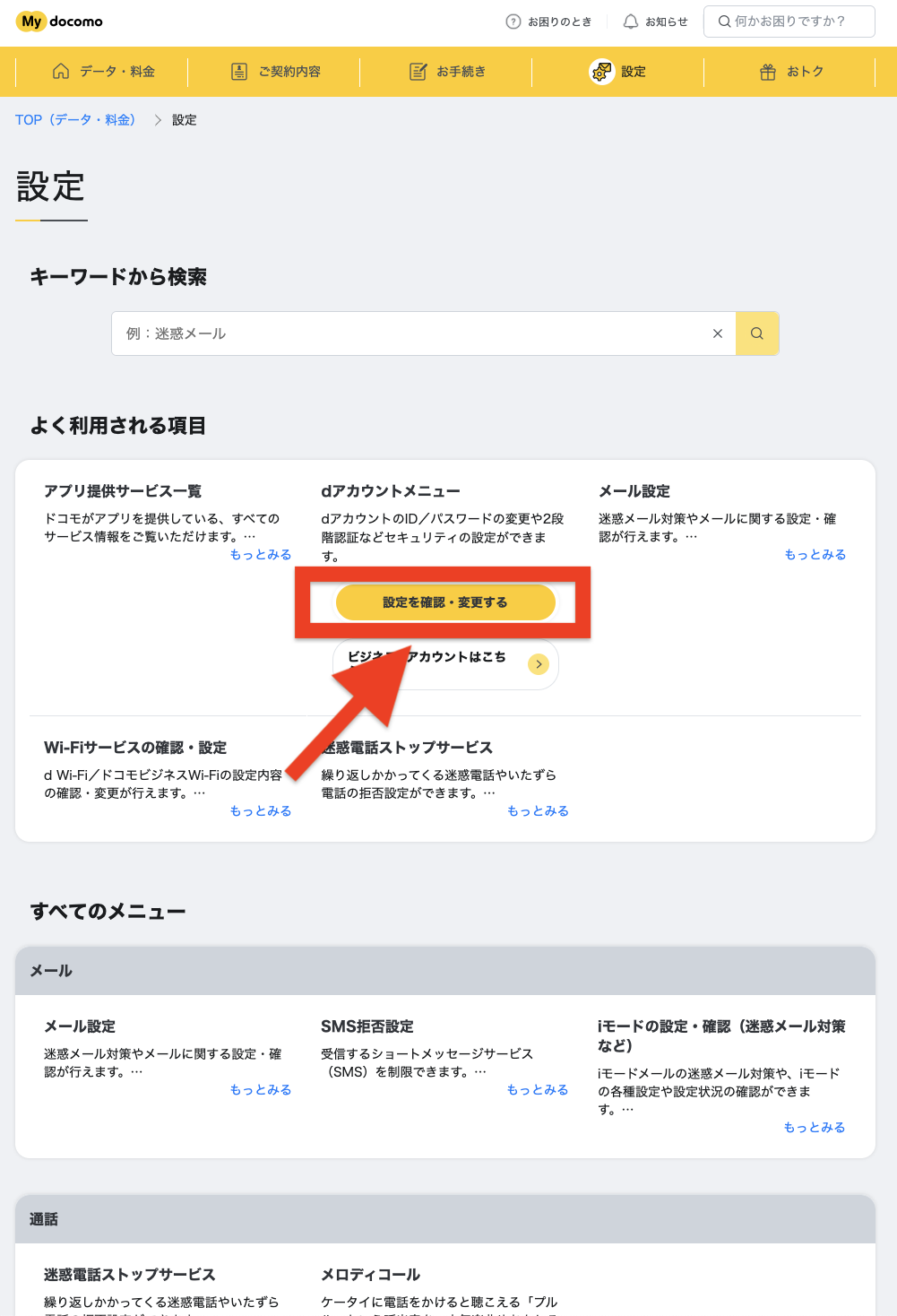
『設定』を選択後に『dアカウントメニュー』を選択。
スマホの場合はトップページの右上にある「≡」メニューから『dアカウントの設定』
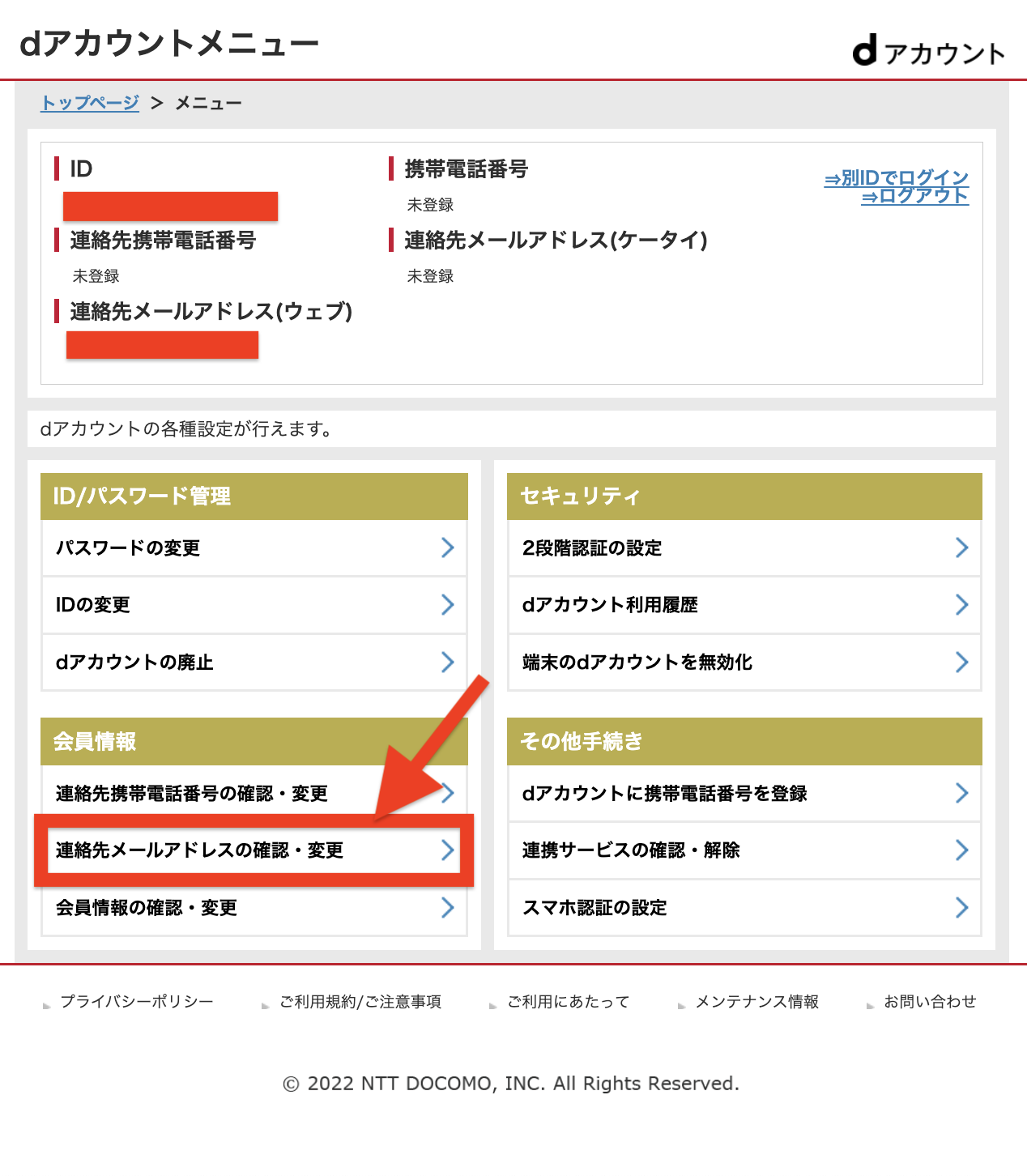
『dアカウントメニュー』から『会員情報』の欄にある『連絡先メールアドレスの確認・設定』を選択。
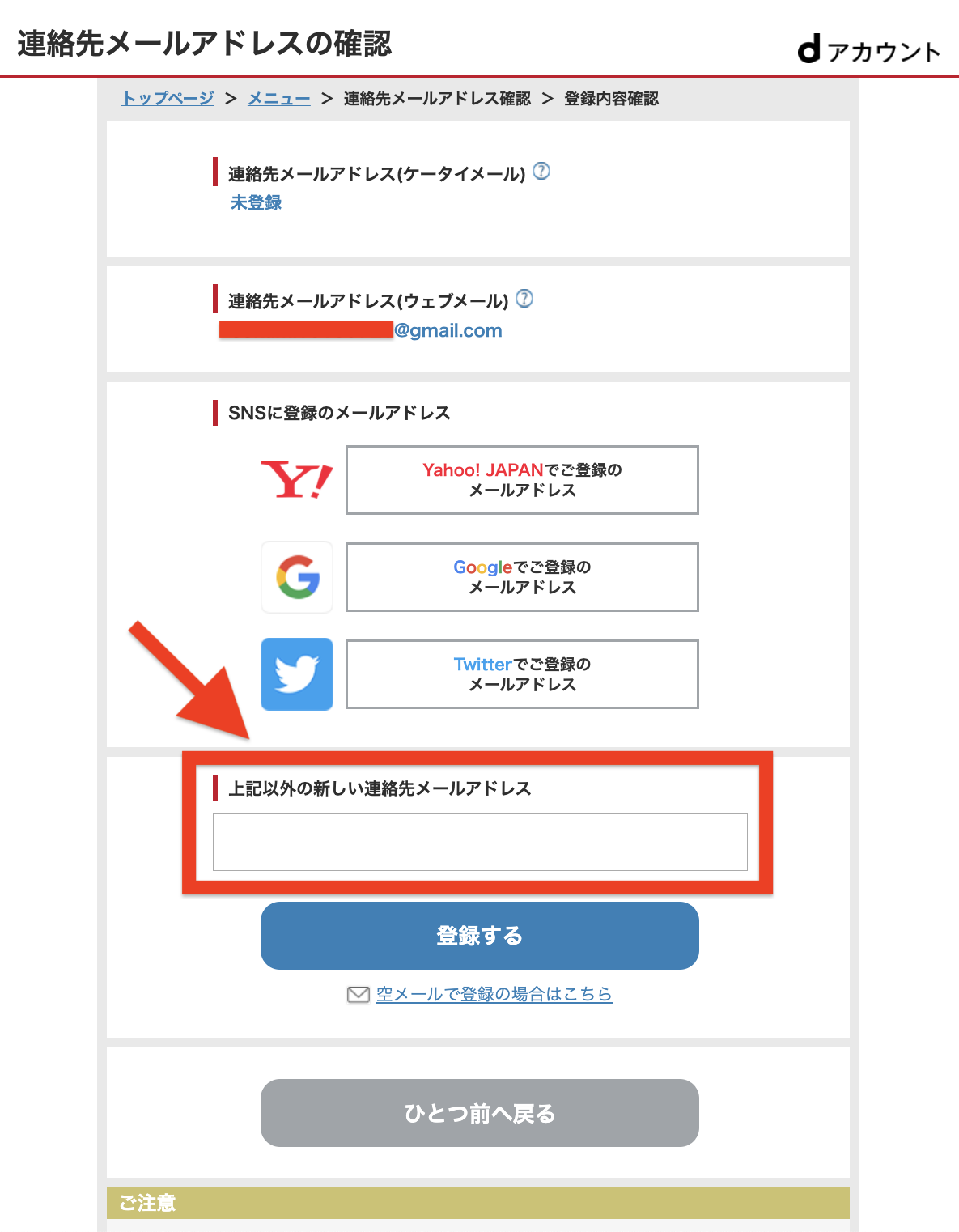
連絡先メールアドレスから好きなwebメールアドレス(Gmailなどのフリーメール)を登録します。
※docomo.ne.jpのアドレスは登録しない
以上
IMAPパスワードの再設定方法
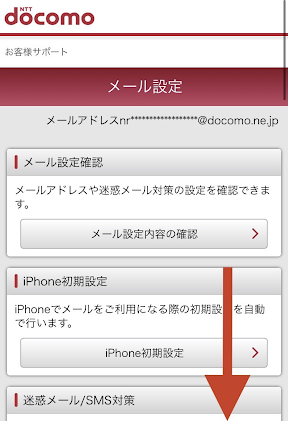
『メール設定のTOP』で下へスクロール
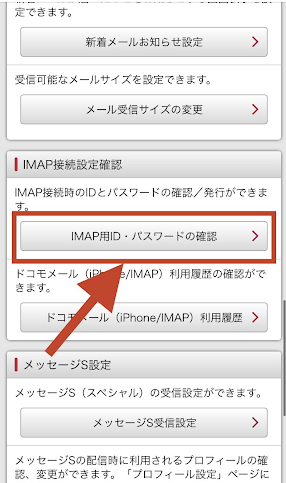
『IMAP接続設定確認』の欄にある
『IMAP用ID・パスワードの確認』を選択
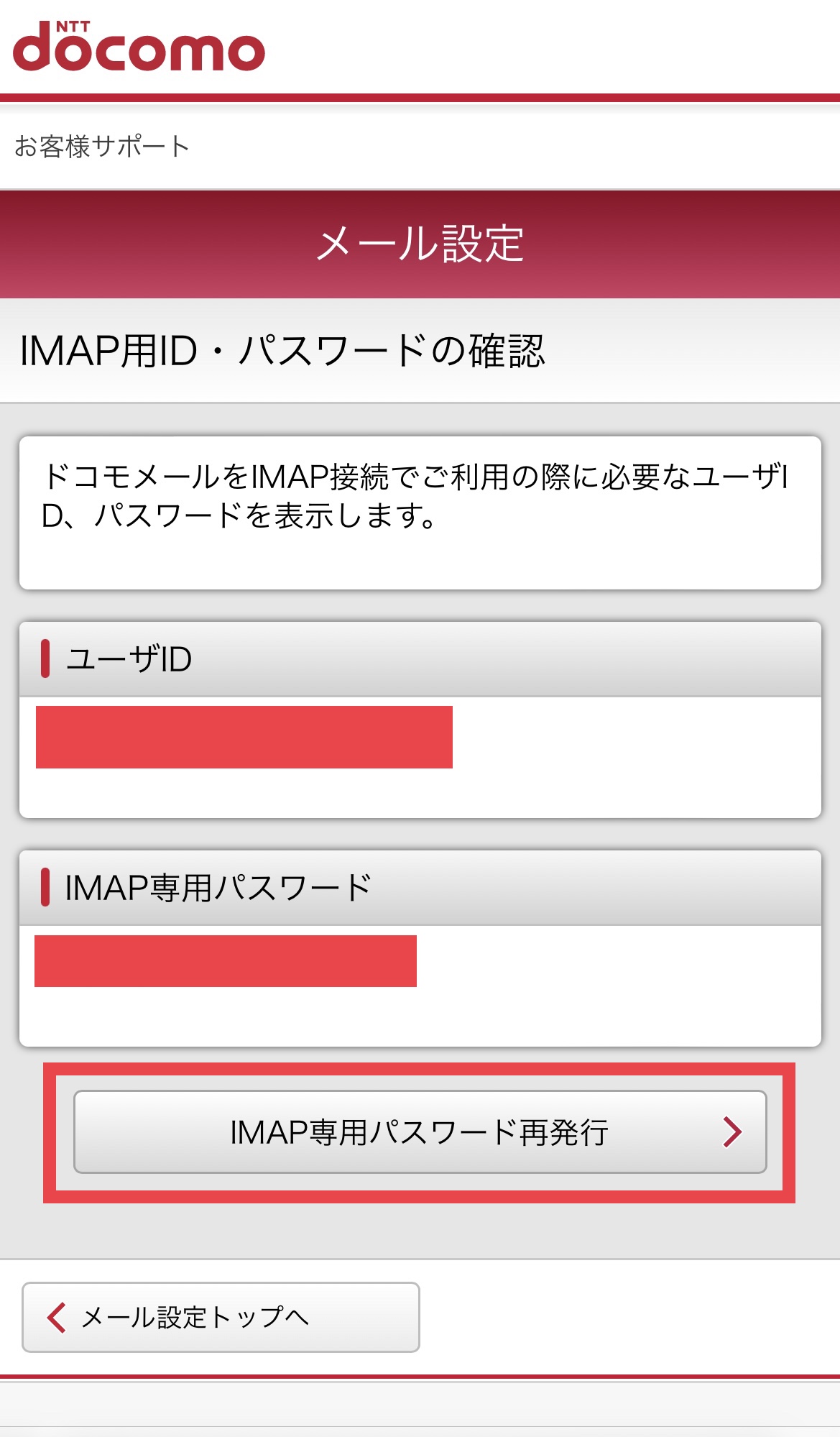
『IMAP用ID・パスワードの確認』の1番下にある『IMAP専用パスワード再発行』を選択する
2回線目〜の操作を行うときの注意点