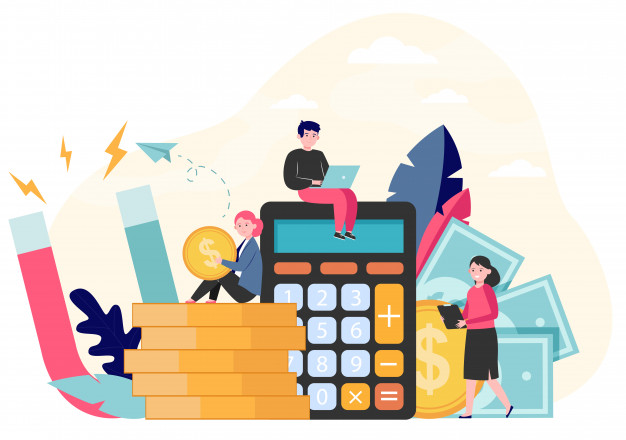・STEP1
dアカウント作成済みか確認
・STEP2
メールアドレス・IMAPパスワードのチェック
・STEP3
セキュリティのチェック
初回設定はPCからでも行えますが、認証作業が必要になるので端末からアクセス推奨
STEP1:dアカウントの有無のチェック
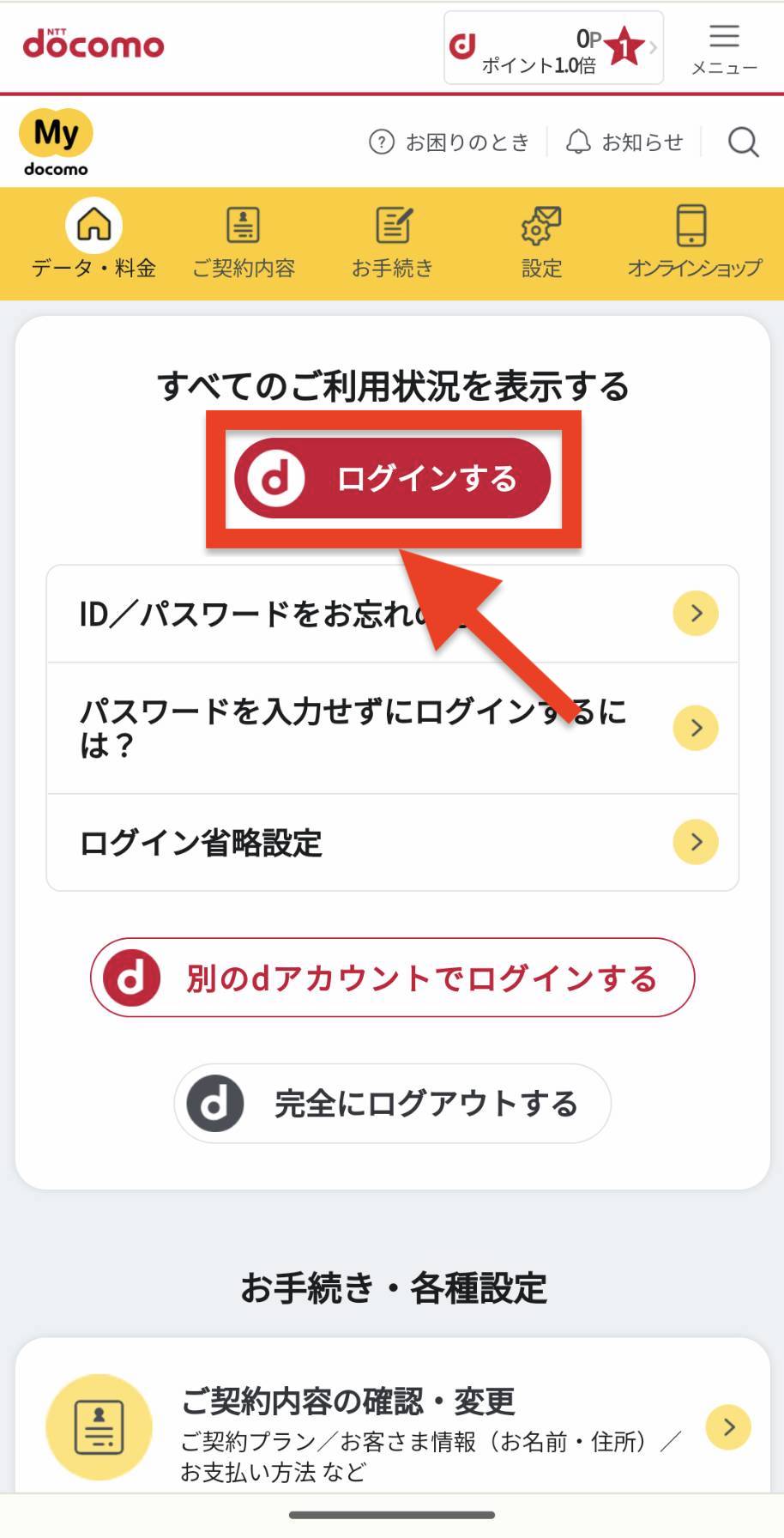
まずは対象のSIM回線で「My docomo」にアクセスしてログインします。
この時にしっかりWi-Fiを切ってSIMのデータ通信でアクセスしてください。
また初期設定はパソコンからの操作で行わないこと。
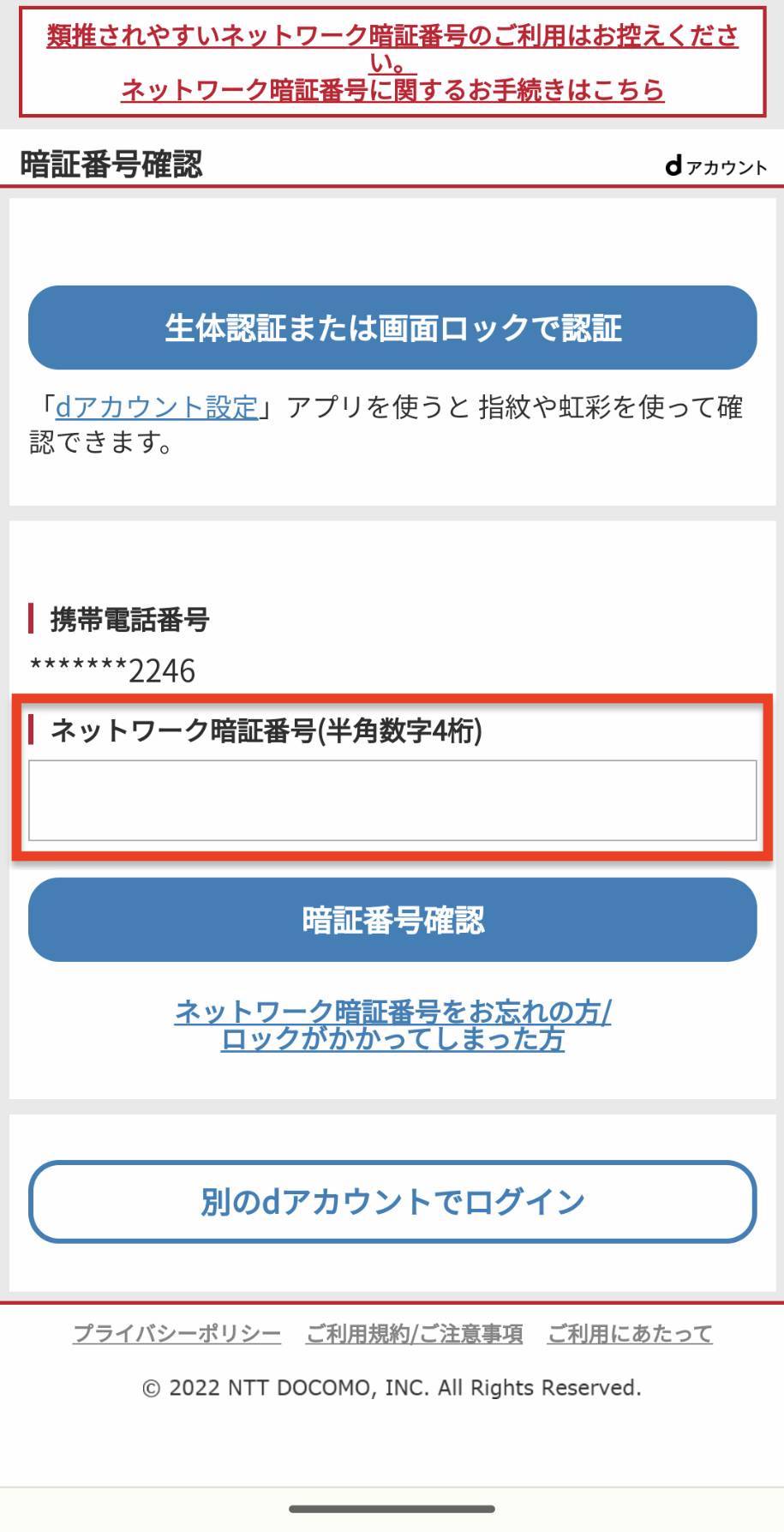
「ネットワーク暗証番号」が要求されるので契約時に決めた暗証番号を入力。
Wi-Fiを切ってSIMのデータ通信でアクセスすれば『4桁の暗証番号』のみでログインできます。
また、携帯電話番号の末尾4桁が現在通信しているSIMの番号と相違ないか確認しましょう。
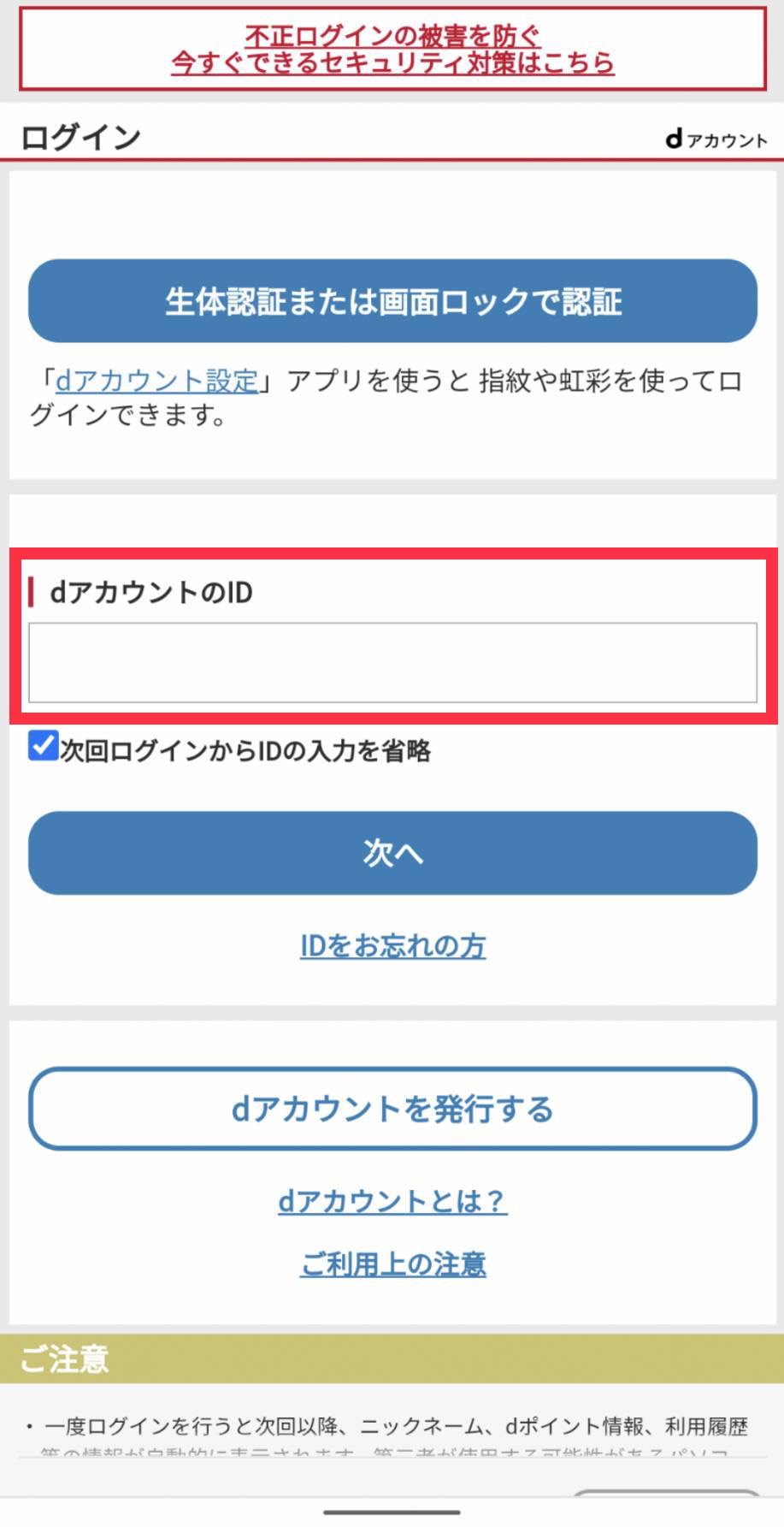
【※注意※】
画像のまま進めてしまうと「dアカウントのID」と「パスワード」が要求されるので
『完全にログアウト』で前のログインIDからログアウトしてください。
しっかりWi-Fiを切ってSIMのデータ通信でアクセスすれば『4桁の暗証番号』のみでマイページにアクセスできます。
それでも解決しない場合は「設定」⇨「キャッシュクリア」で履歴を消して再チャレンジしてください。
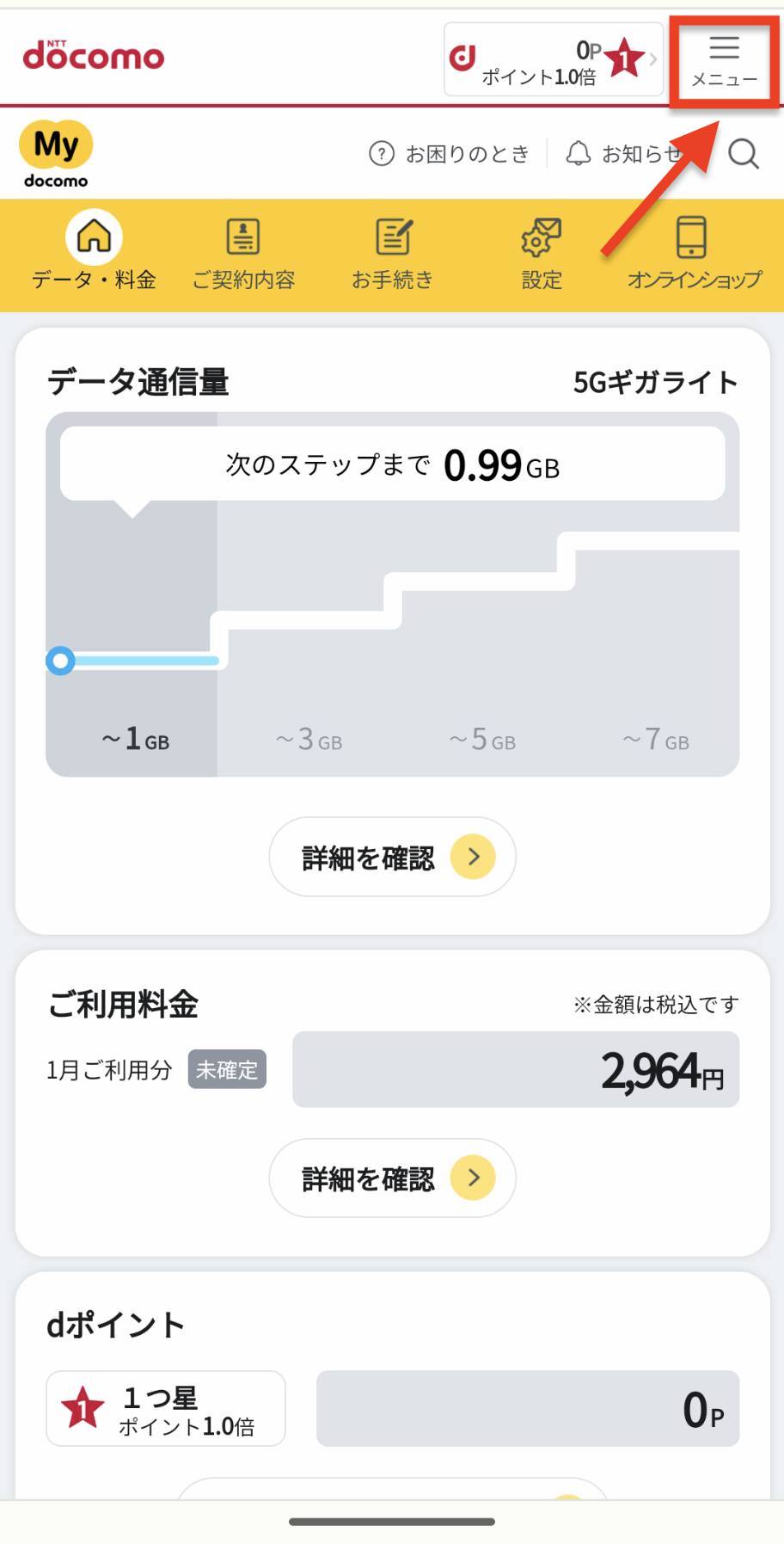
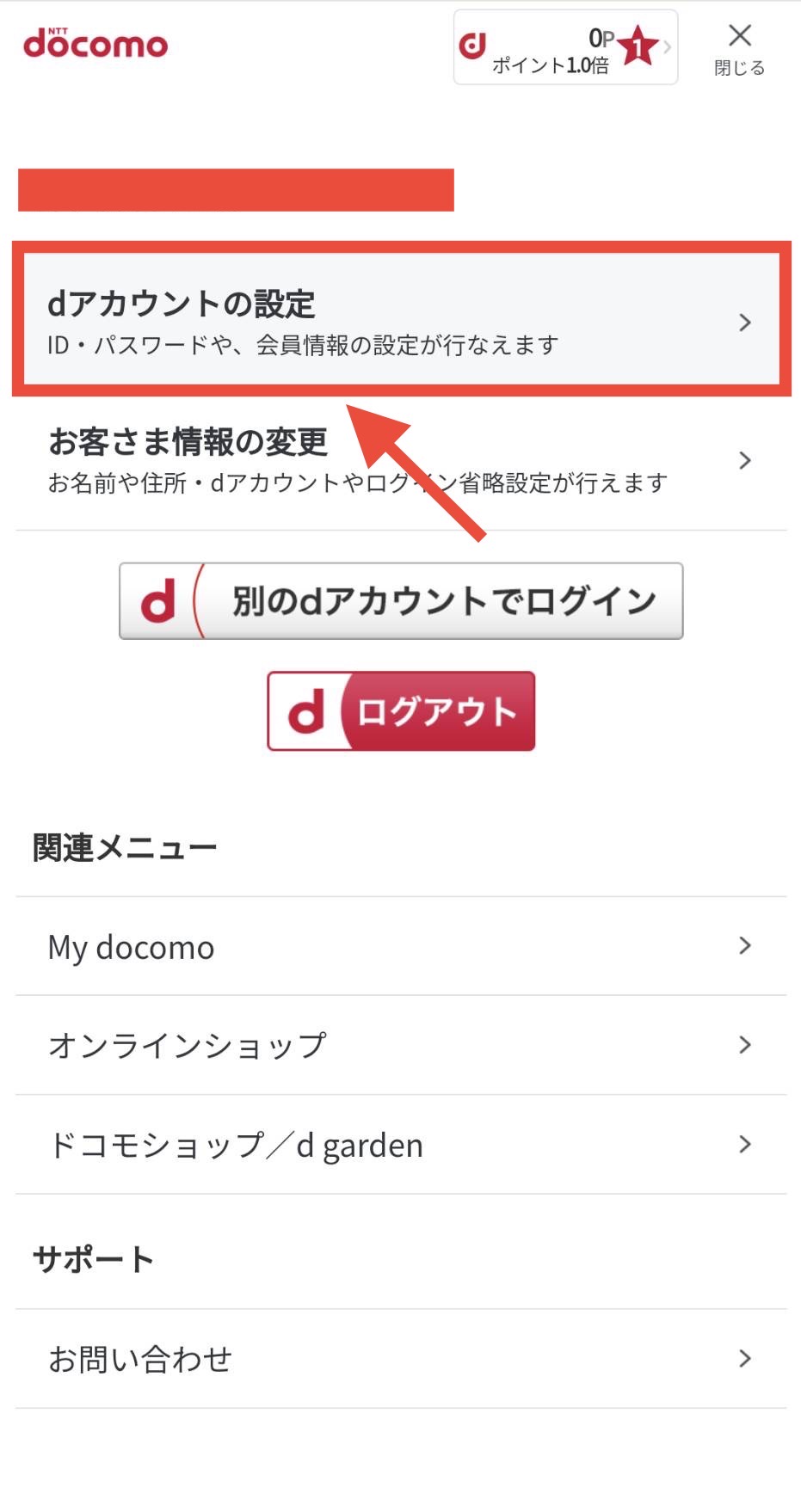
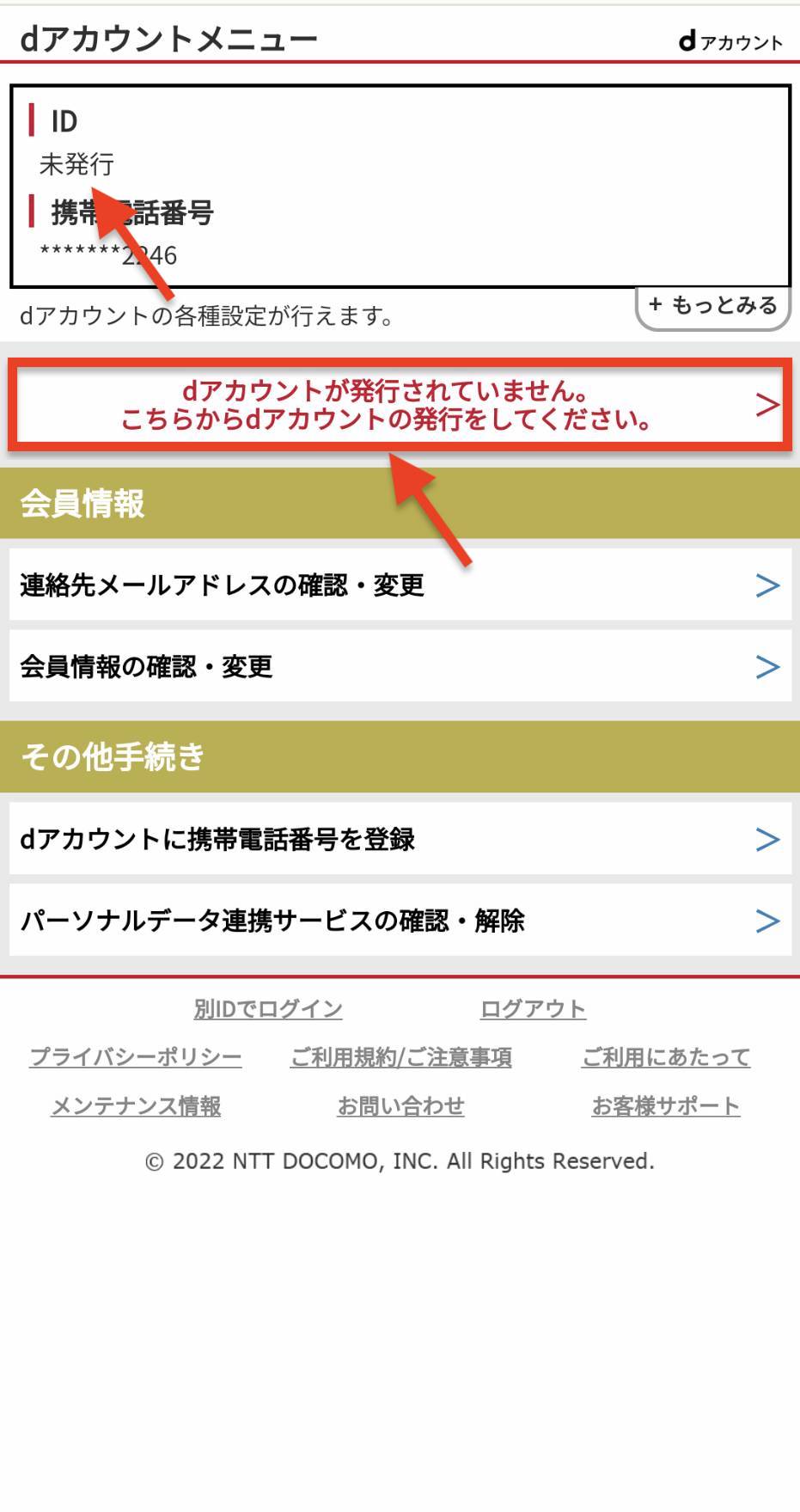
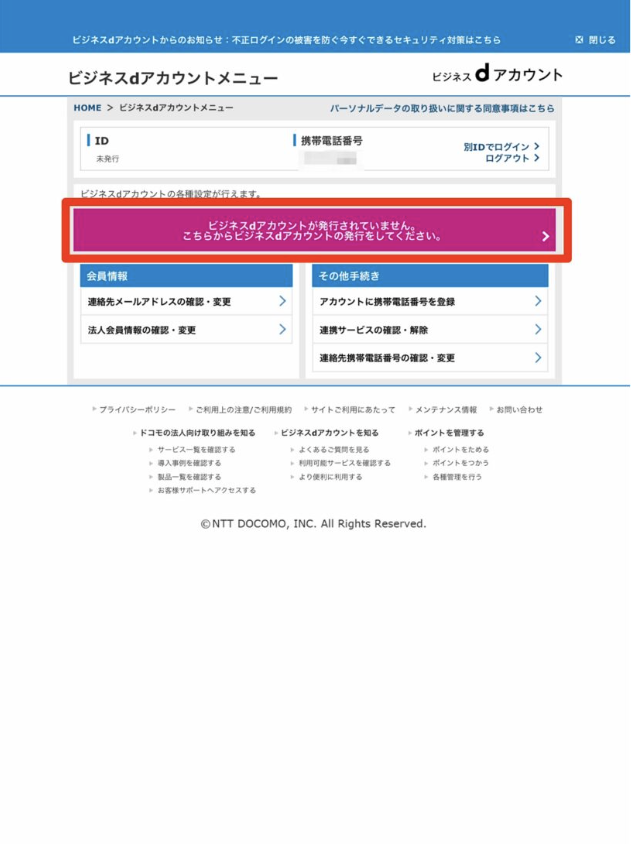
初回アクセスの場合にはIDが『未発行』となっているはずです。
パターン1
⇨「dアカウントが発行されていませんを」へ進む
パターン2※IDが既に登録があった場合
⇨STEP2:IMAPの取得へ進む
dアカウント登録をスタッフが済ませてくれている可能性もあります。
発行済みであればIDのところに何かしらの記載があるはずです。
また、パスワードもランダムになっているはずなので「会員情報」から自分の覚えやすいものに変更しておきましょう。
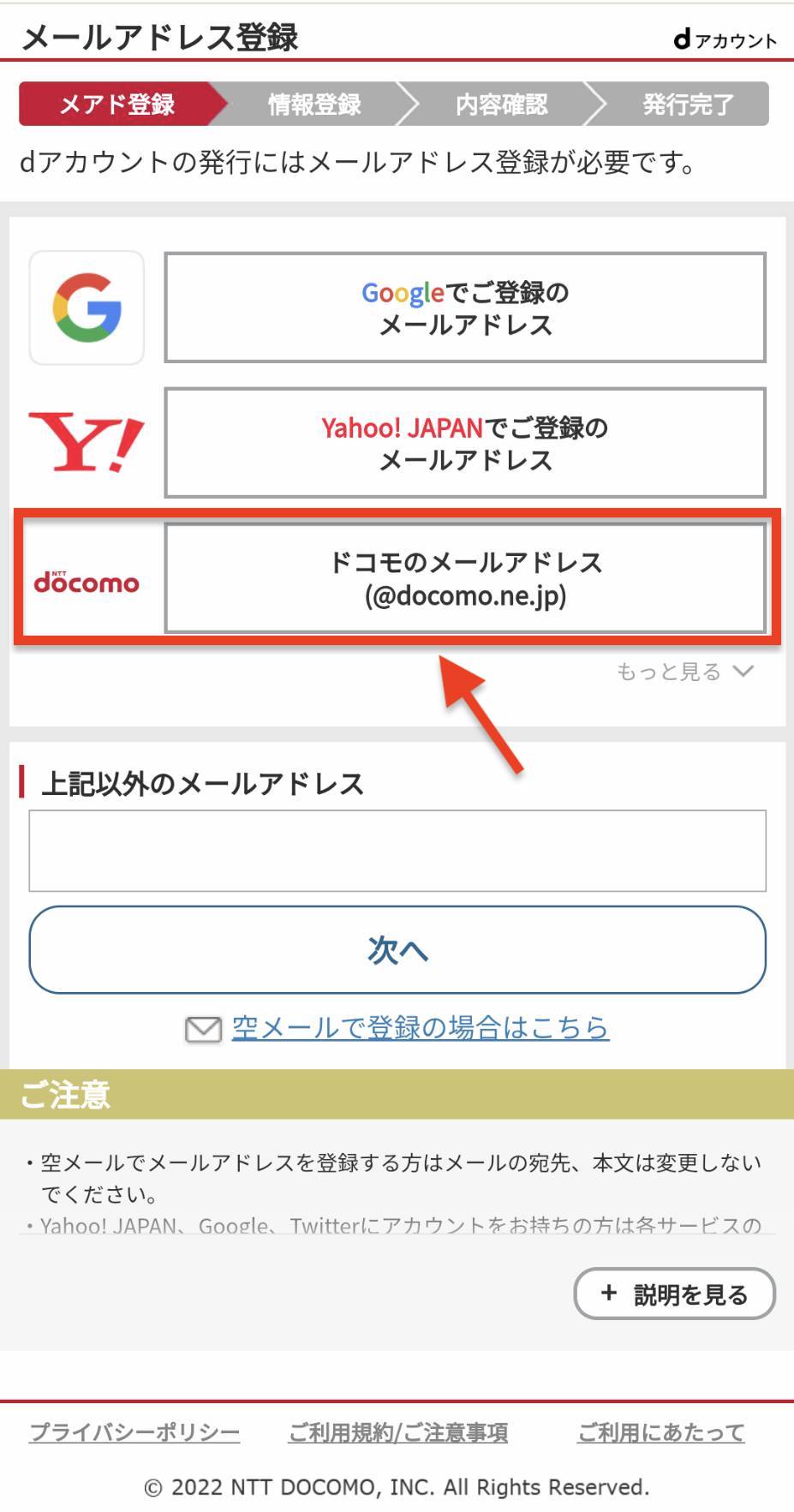
「dアカウントが発行されていません」へ進むと
⇨docomoのメールアドレスを選択
※アドレスは元々ランダムで生成されたものがデフォルトであります。
⇒次へ(2つ飛ばす)
⇒エラーの場合
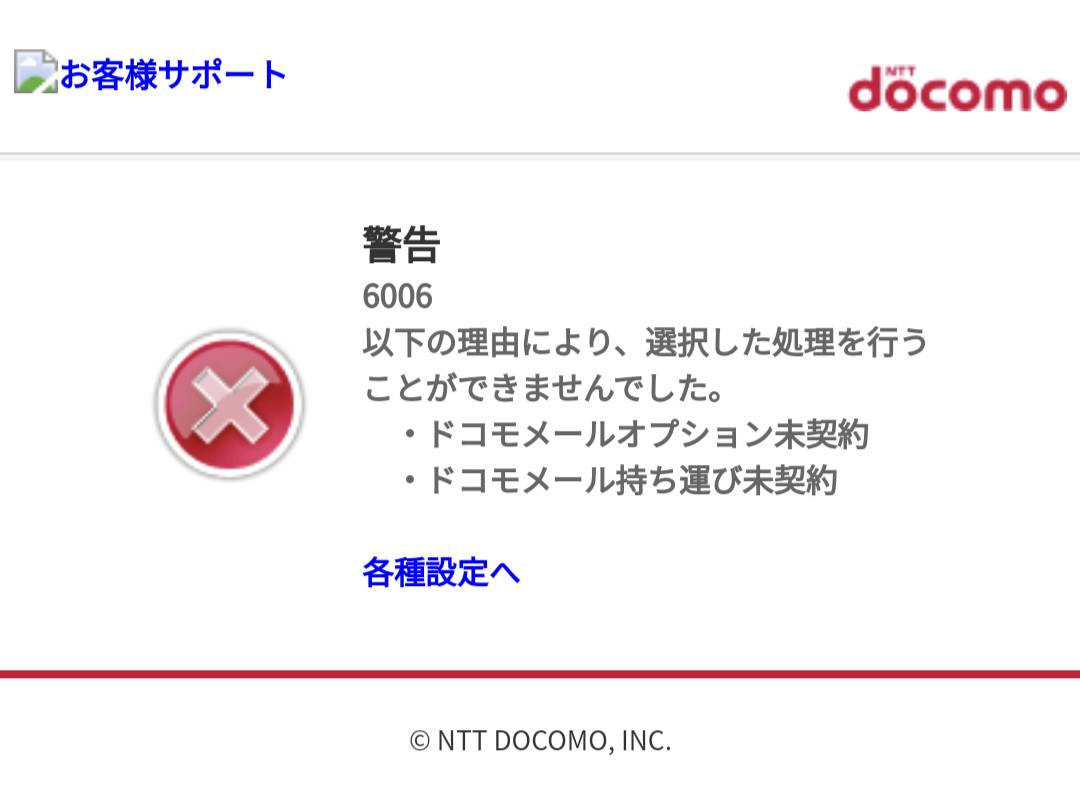
※エラーの場合
もし「ドコモのメールアドレス」を選択してエラーが出る場合には
メールアドレスオプションの申し込みが必要となります。
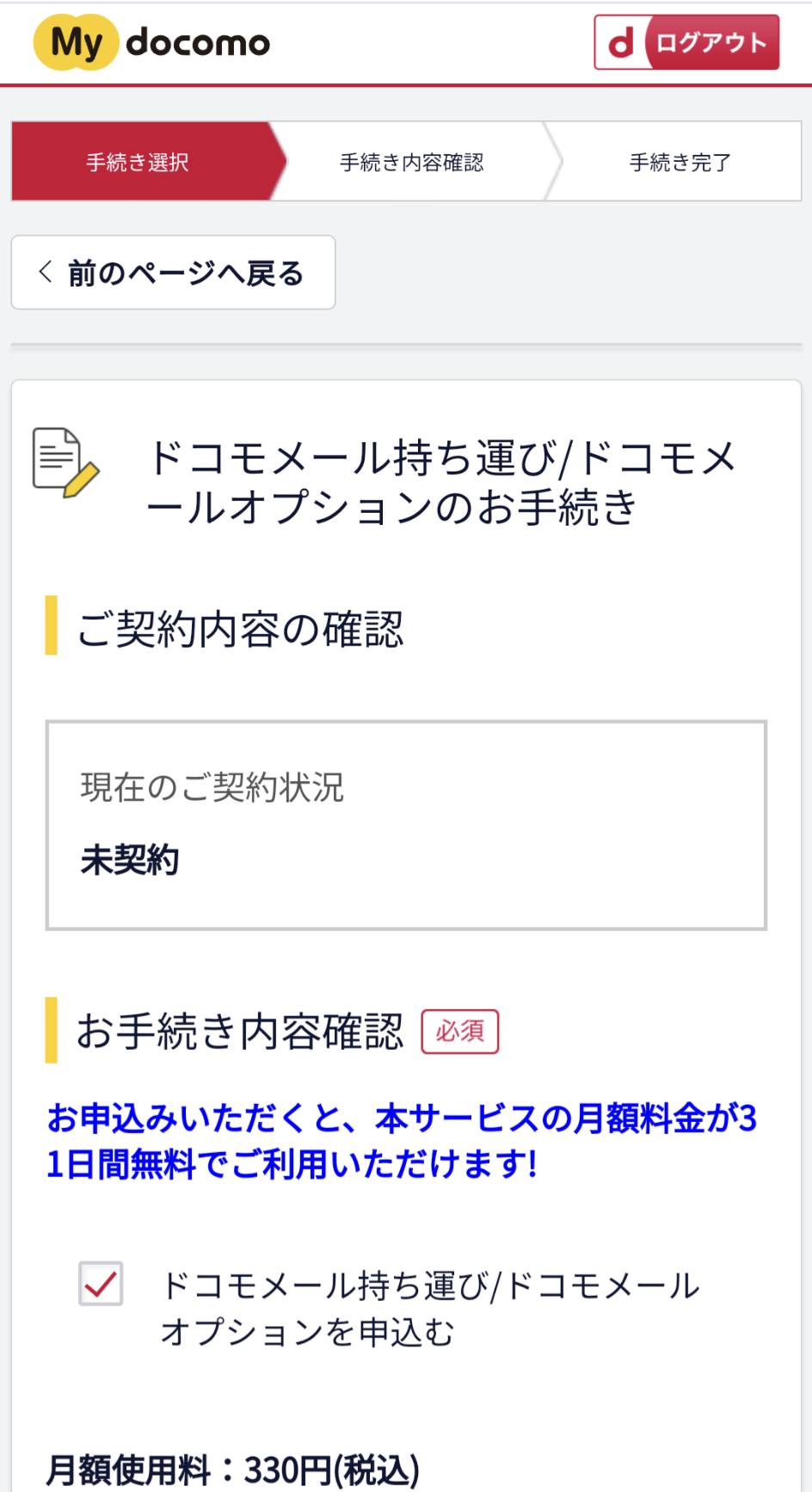
※エラーの場合
マイページ検索窓で「メールアドレスオプション」と検索
ドコモメール持ち運び/ドコモメールオプションのお手続きを選択して登録を済ませてから
再度dアカウント発行にチャレンジする。
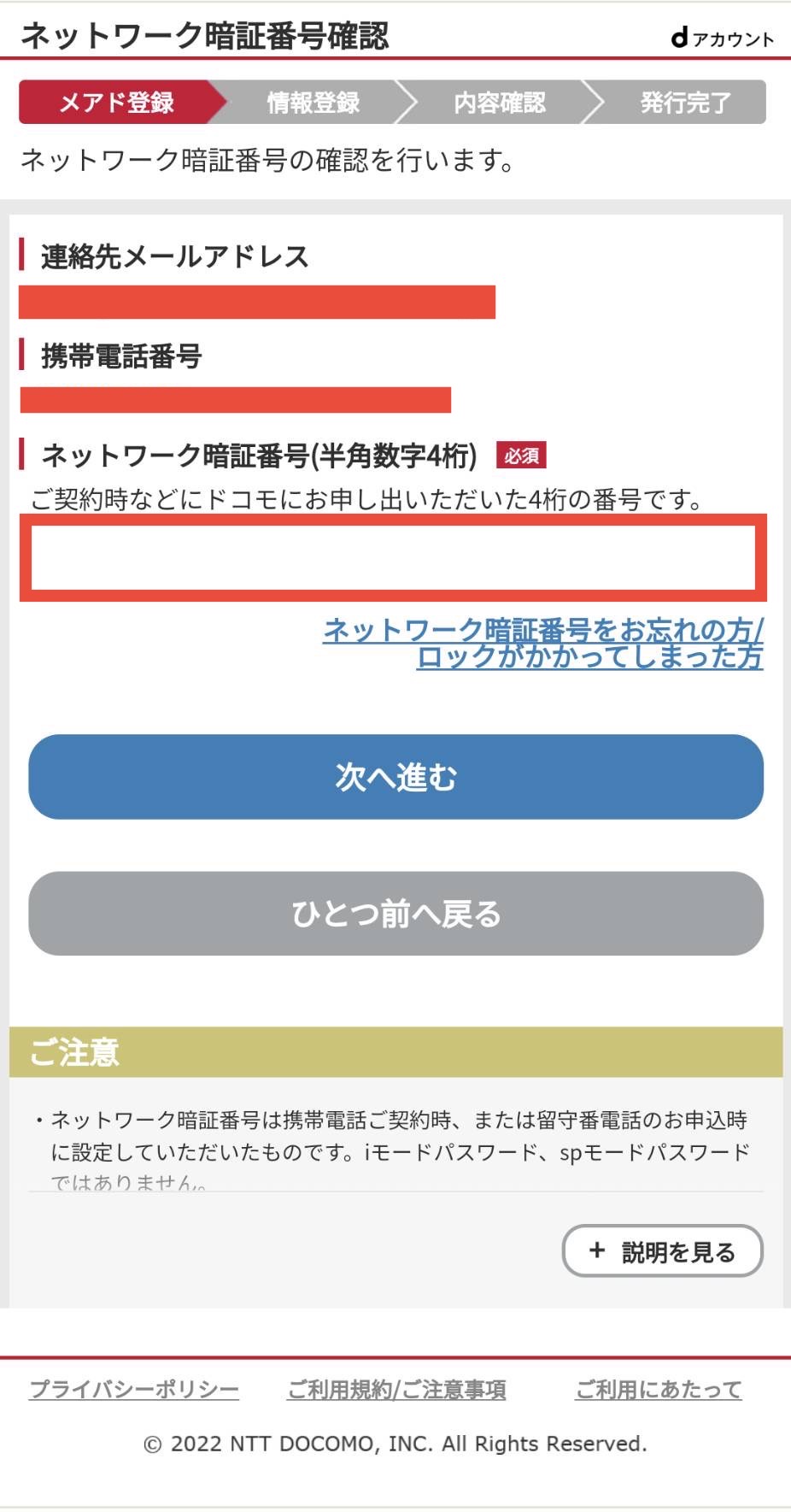
⇒次に
契約時に決めた「暗証番号4桁」を入力
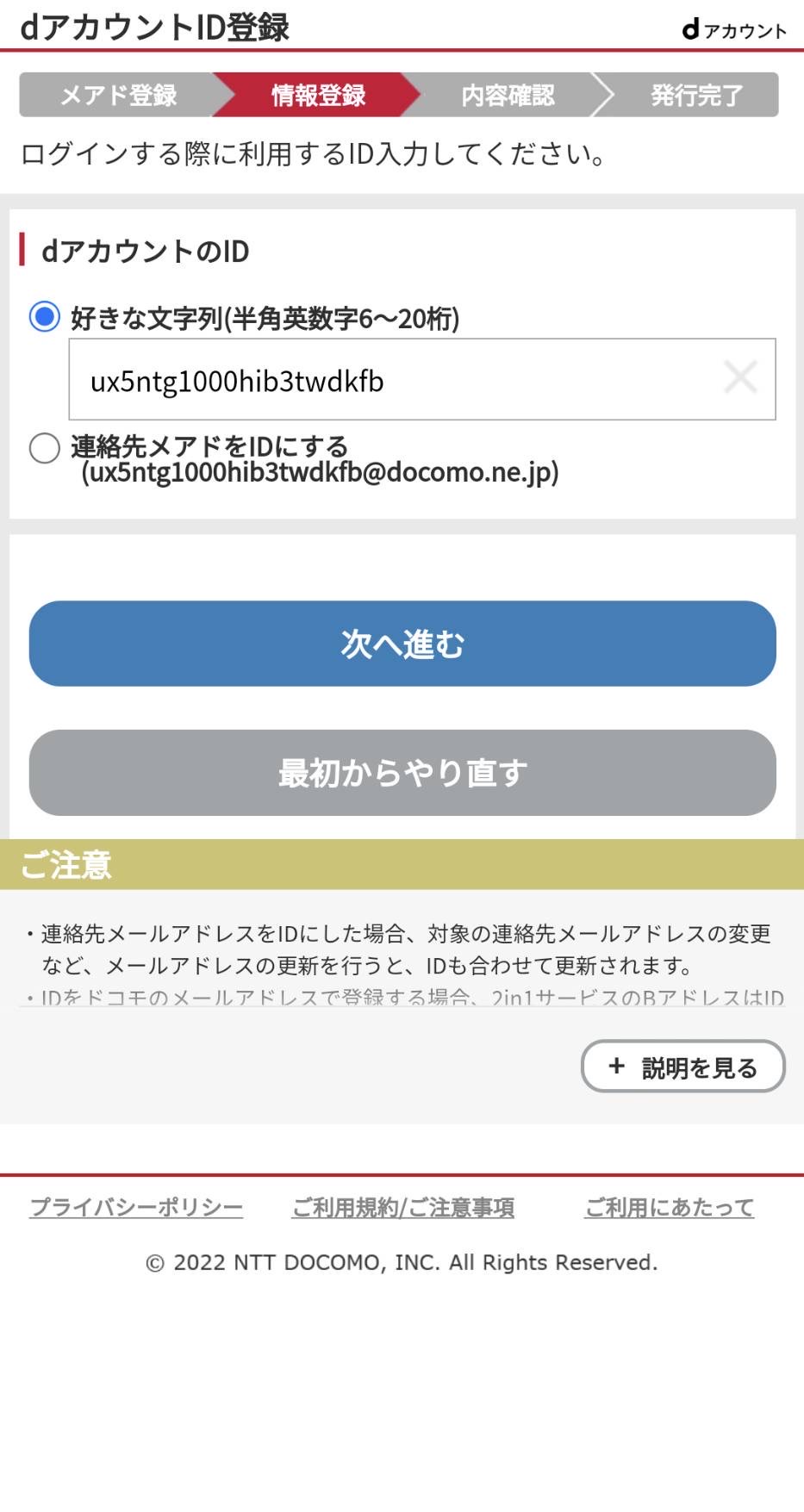
dアカウントのIDを設定する
ランダムメールアドレスをIDに設定することも可能です。
※IDは忘れないようにメモをする
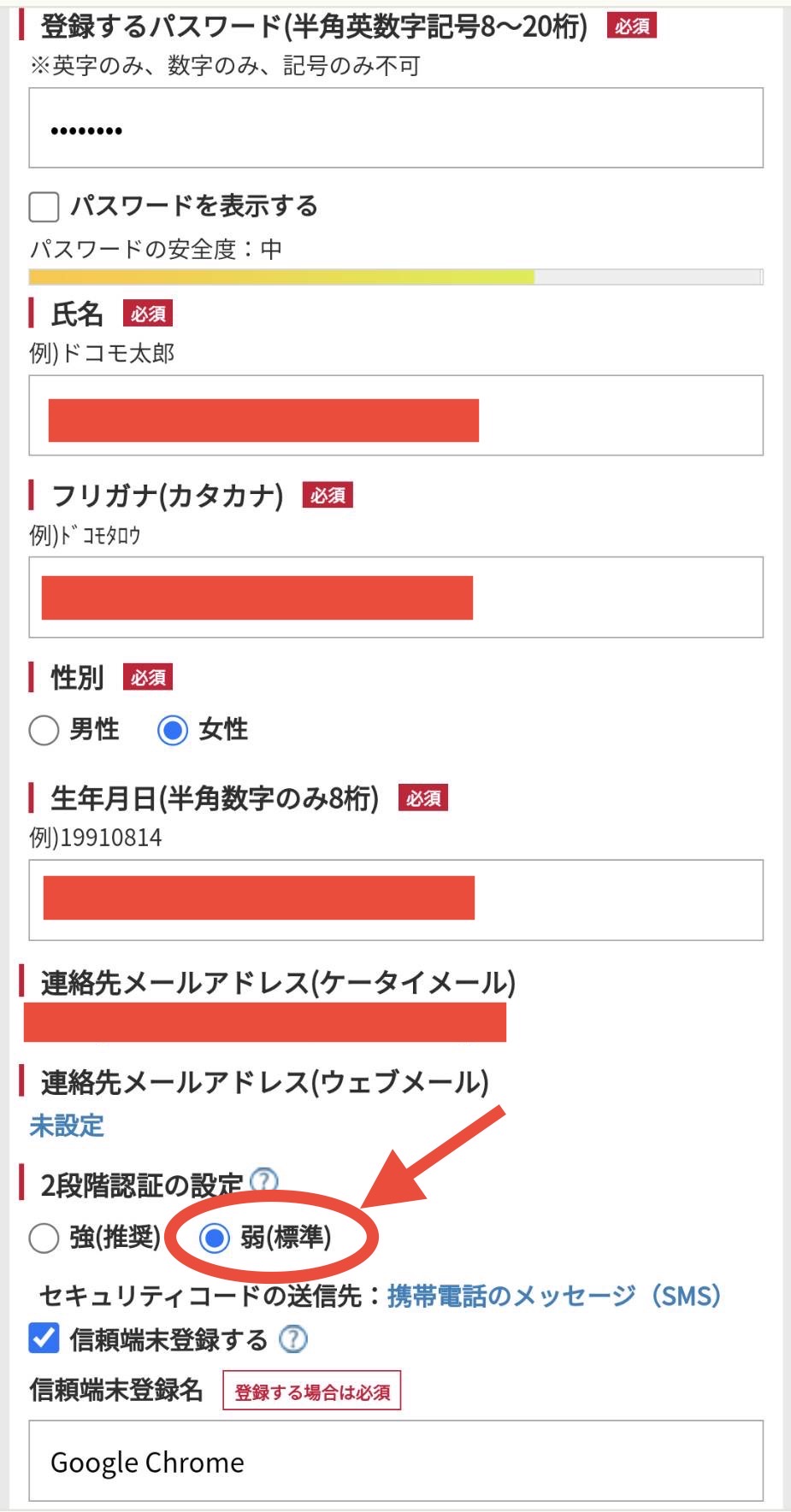
必要事項を記入する
・パスワードは今後のログインの際に使うので忘れずに
・2段階認証を『弱』に設定しておく
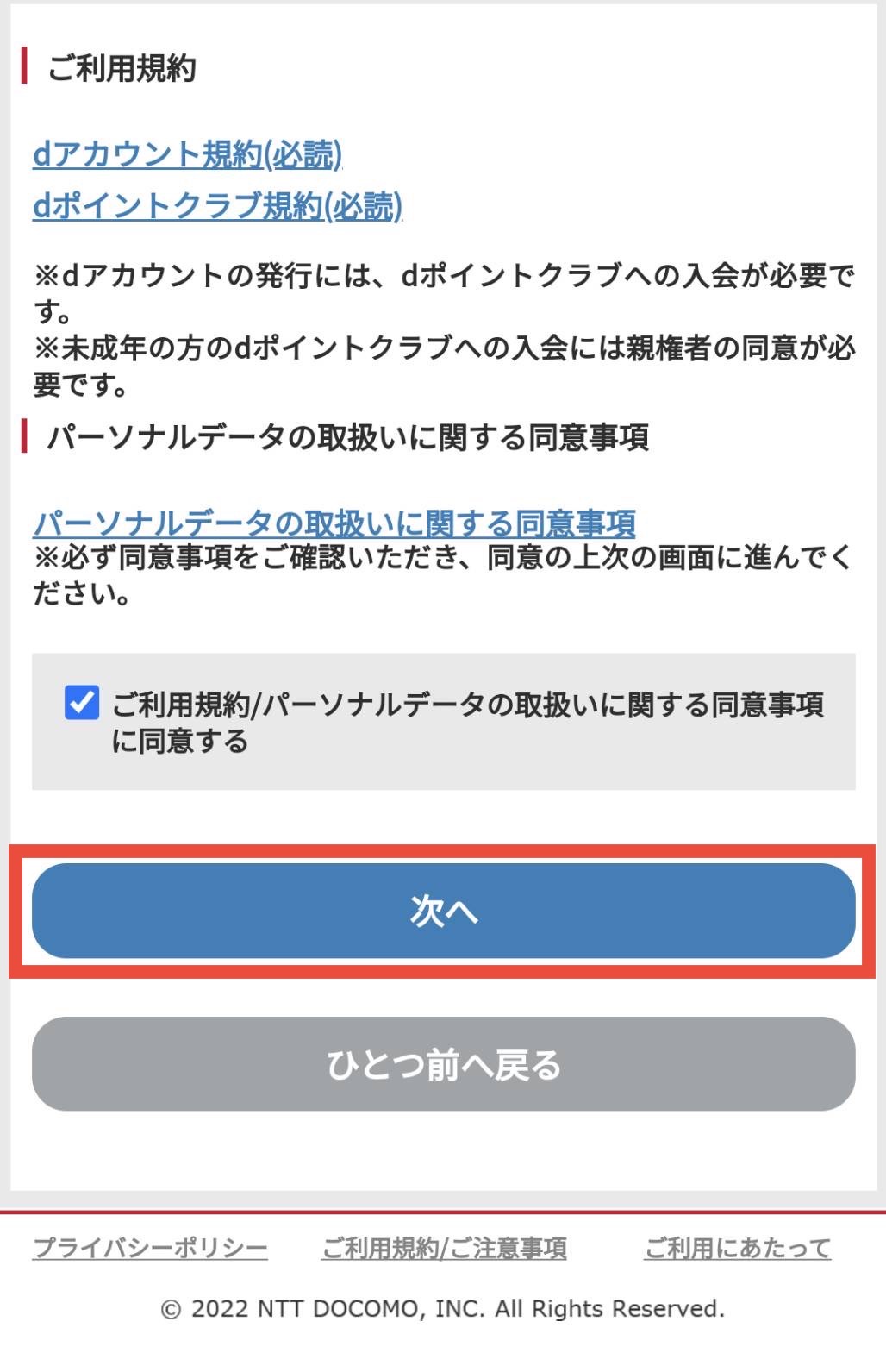
利用規約に同意する
以上、設定が完了
今後ログインする場合には・・・
・Wi-Fiを切ってSIMのデータ通信でアクセスする
・設定したIDとパスワードでアクセスする
のどちらかになります。
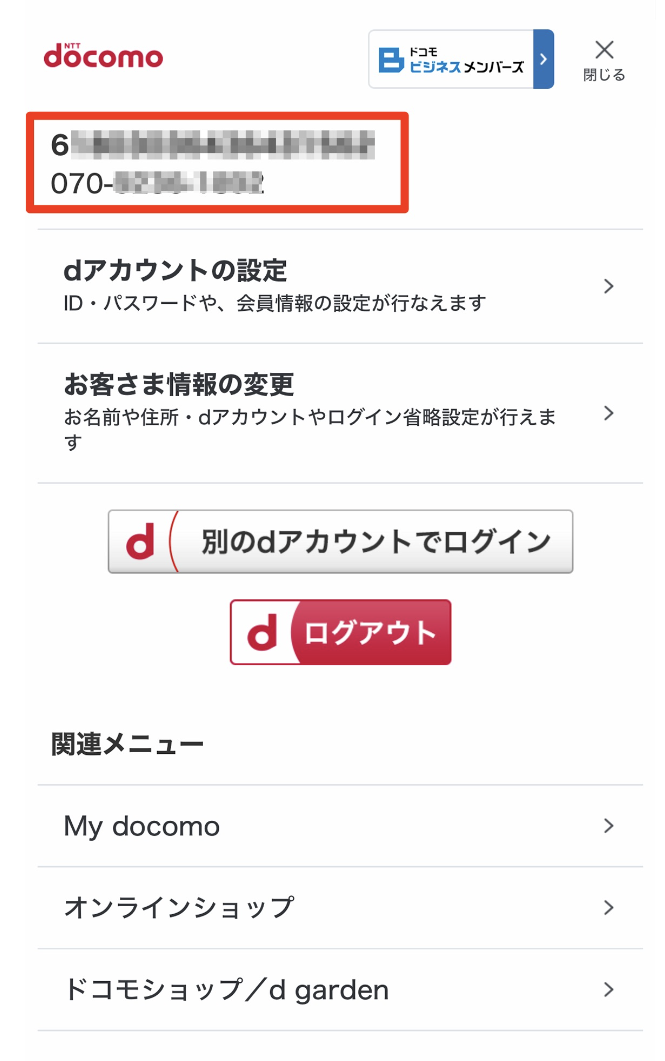
dアカウントの発行が完了すると、電話番号の上にIDが表示されます。
もし電話番号表記のみしか表示されていない場合はdアカウント未発行の状態になりますので注意。
一旦、ここでログアウトして再度ログインし直します。
STEP2:IMAPパスワードの確認方法
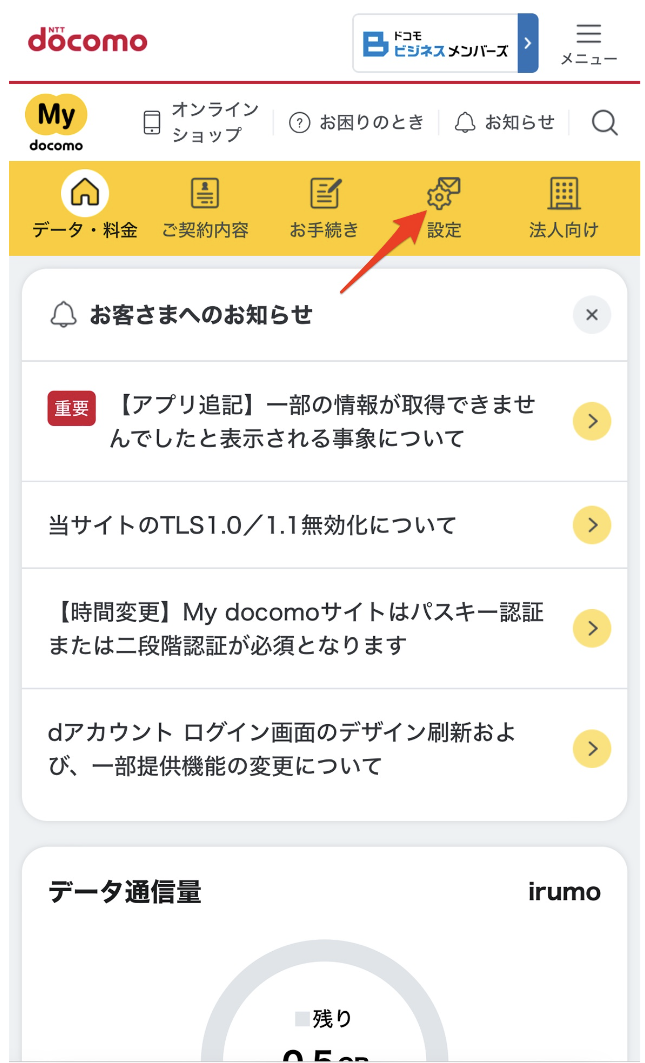
ビジネスアカウントも通常アカウントもIMAPパスワードの確認フローは同じです。
ビジネスアカウントで「マイdocomo」にアクセスできたらトップページから「設定」を選択
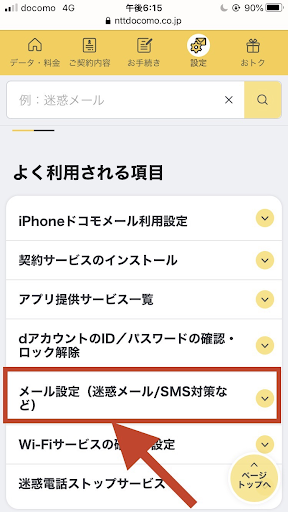
「設定」の中の「よく利用される項目」にて「メール設定」を選択
もし項目が見当たらなければ検索してください。
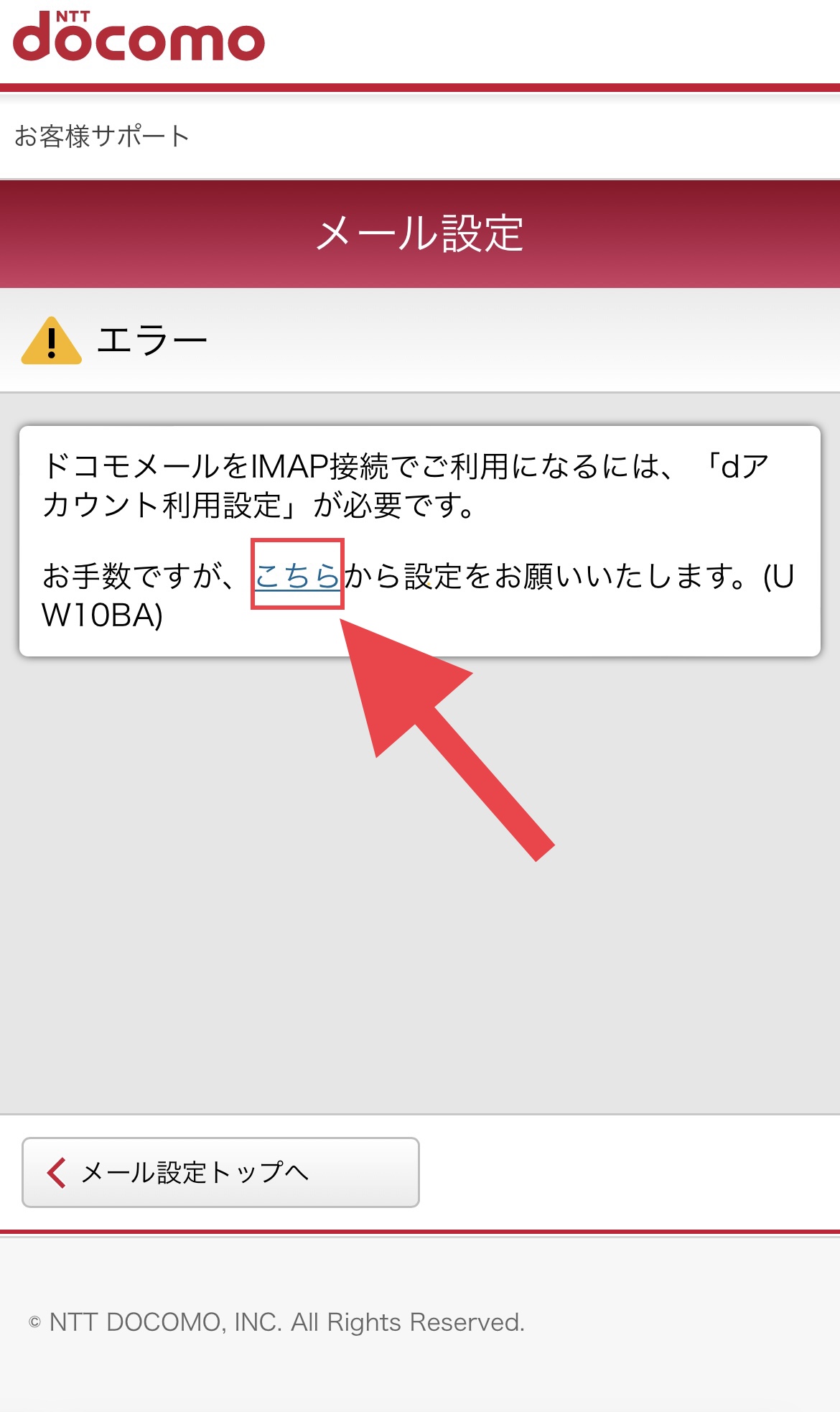
初めてメールを使う場合には『dアカウント利用設定の同意』が必要になります。
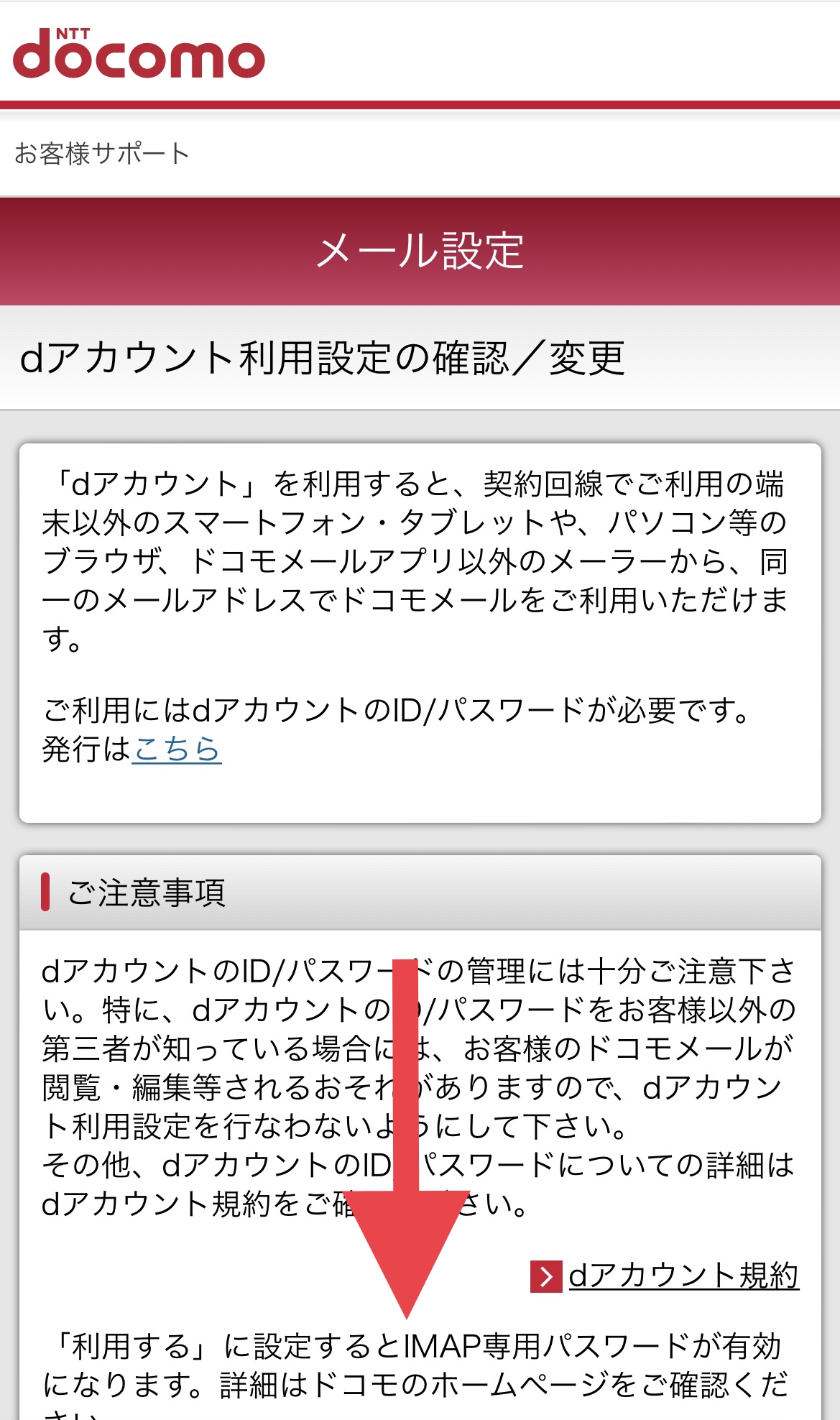
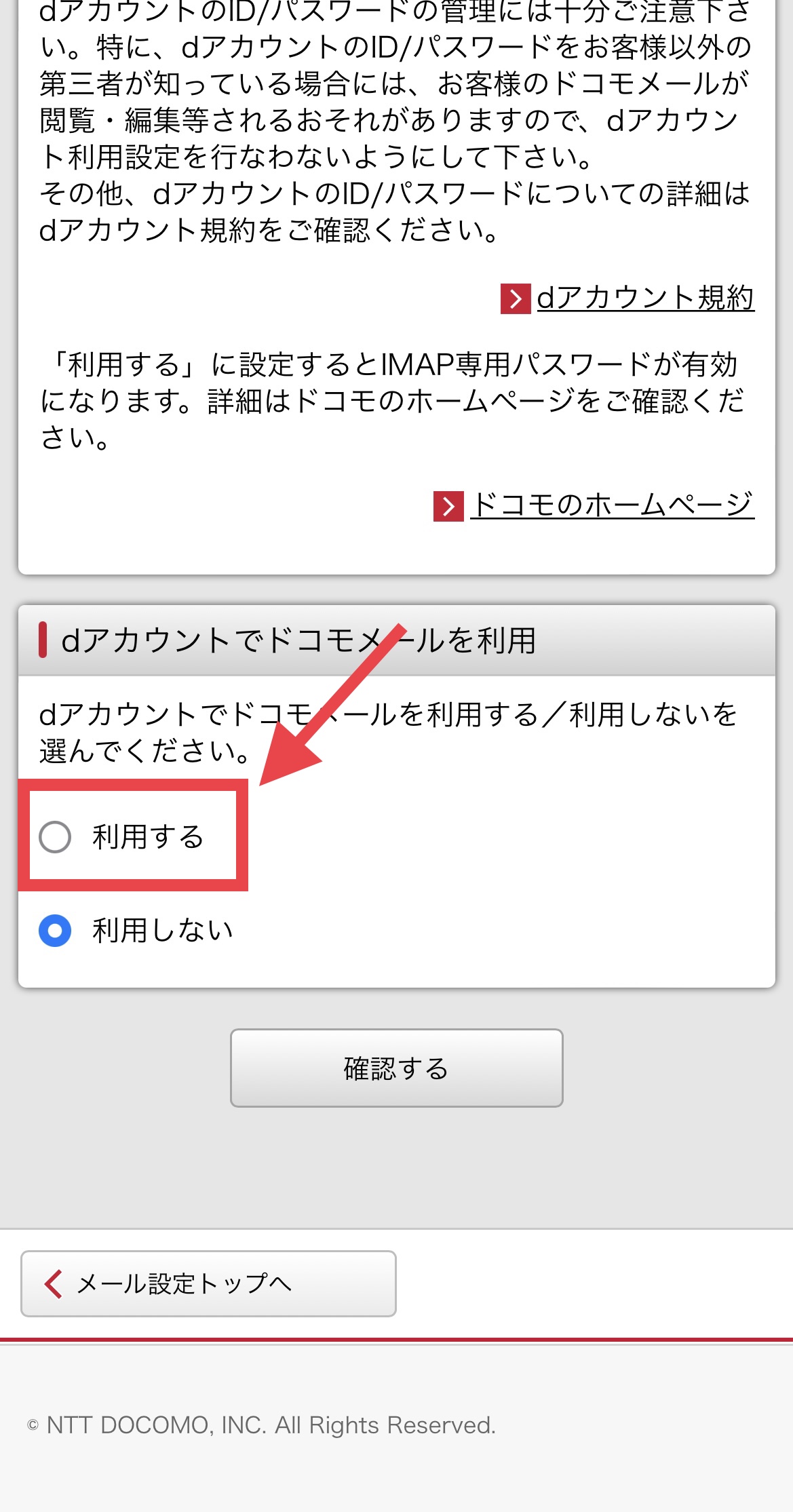
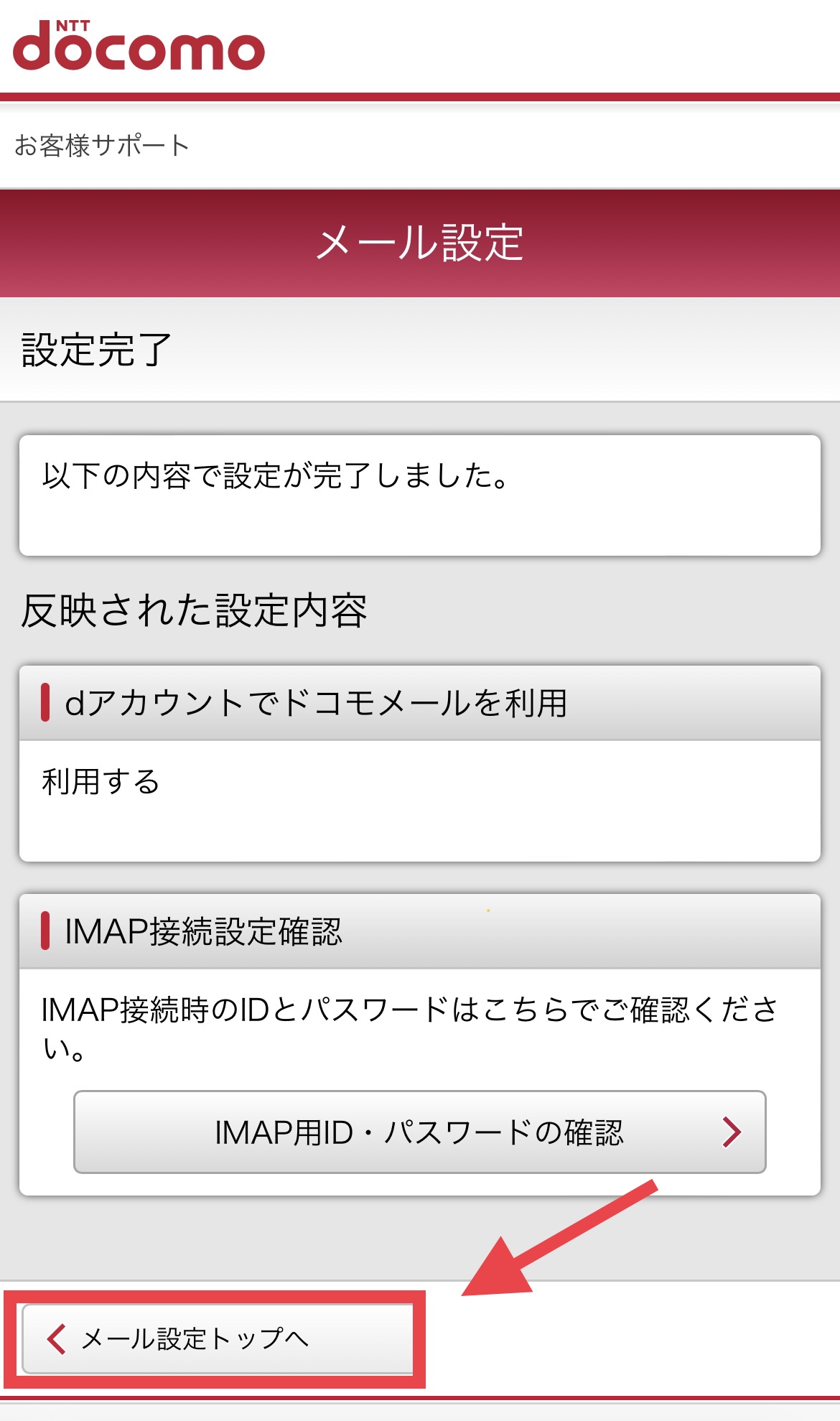
設定が完了したら『メール設定のTOP』へ
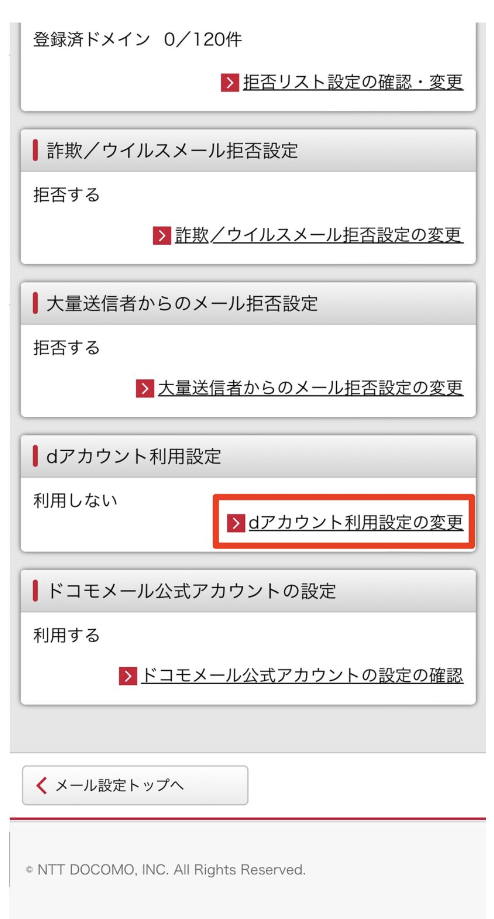
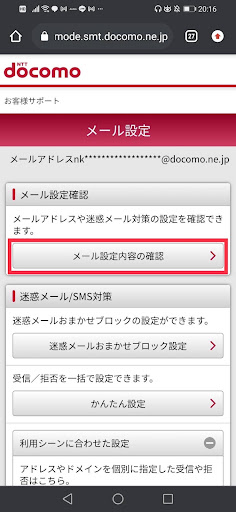
次に『メール設定のTOP』から「メール設定内容の確認」をタッチ
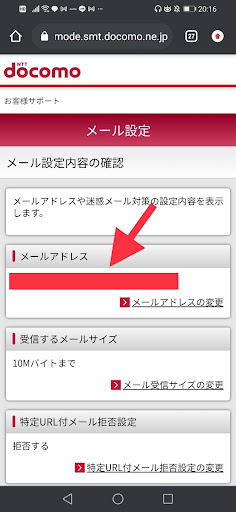
「メールアドレス」が表示されるのでメモ
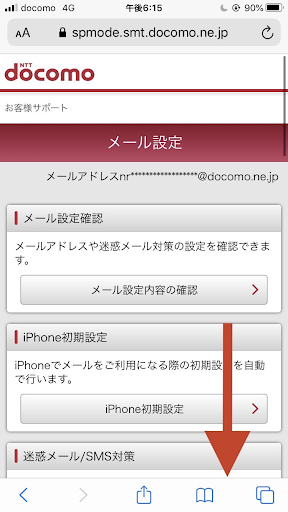
もう一度TOPに戻り「メール設定」を下にスクロール
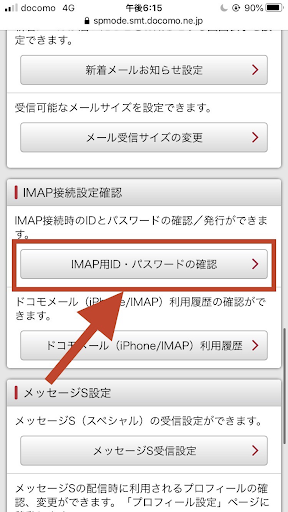
『IMAP接続設定確認』の欄にある
『IMAP用ID・パスワードの確認』を選択
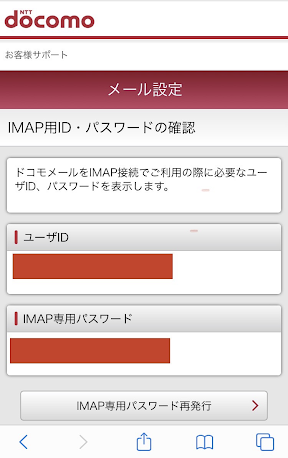
『ユーザーID』と『IMAP専用パスワード』をメモしてください。
必要な情報は
・メールアドレス
・ユーザーID
・IMAP専用パスワード
・電話番号(管理のため)
以上の4点が必要になります
次に2段階認証の解除に移ります
STEP3:セキュリティ解除の方法
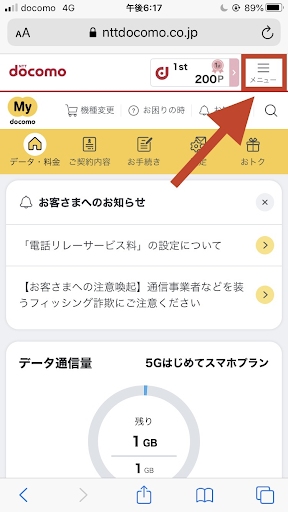
dアカウント初期設定の際にセキュリティ設定を済ませた方はスキップ
念のためにもう一度確認しておきましょう
「マイdocomo」のトップページから右上の「メニュー」を選択
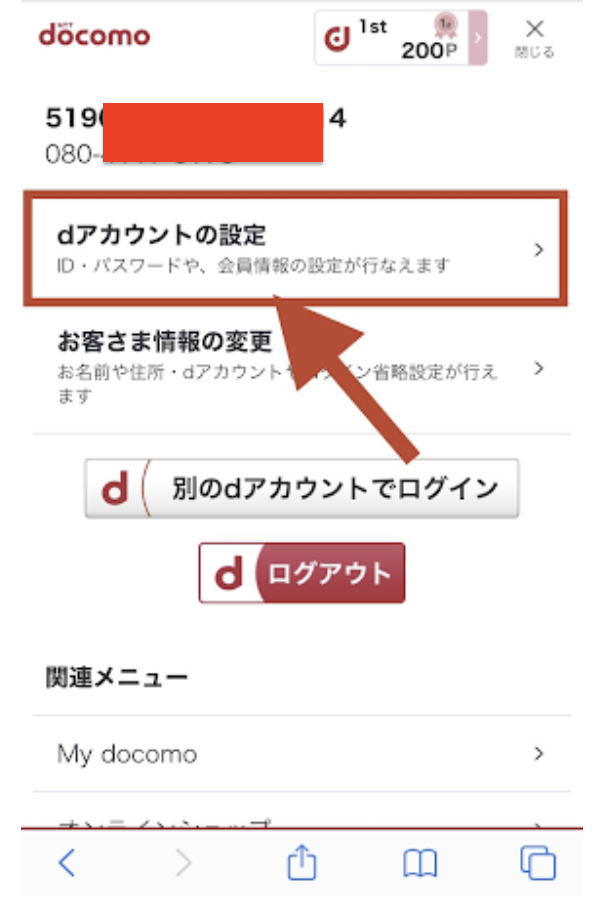
『メニュー』を選択後に『dアカウントの設定』を選択。
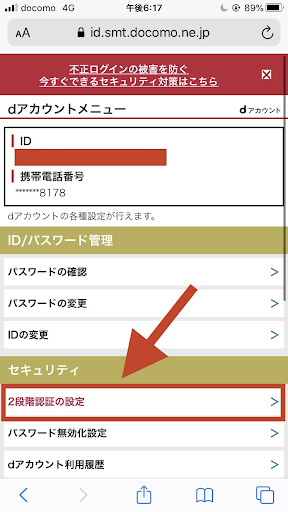
『dアカウントメニュー』から『セキュリティ』の欄にある『2段階認証の設定』を選択

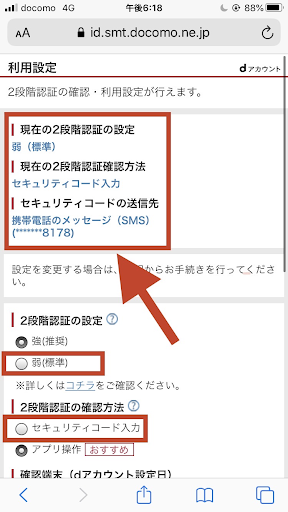
『2段階認証の設定』を『弱』に設定
『2段階認証の確認方法』を
『セキュリティコードの入力』に設定
下にスクロールして『設定を完了』を押す
以上
ビジネスdアカウント利用開始設定(メアドの有効化)
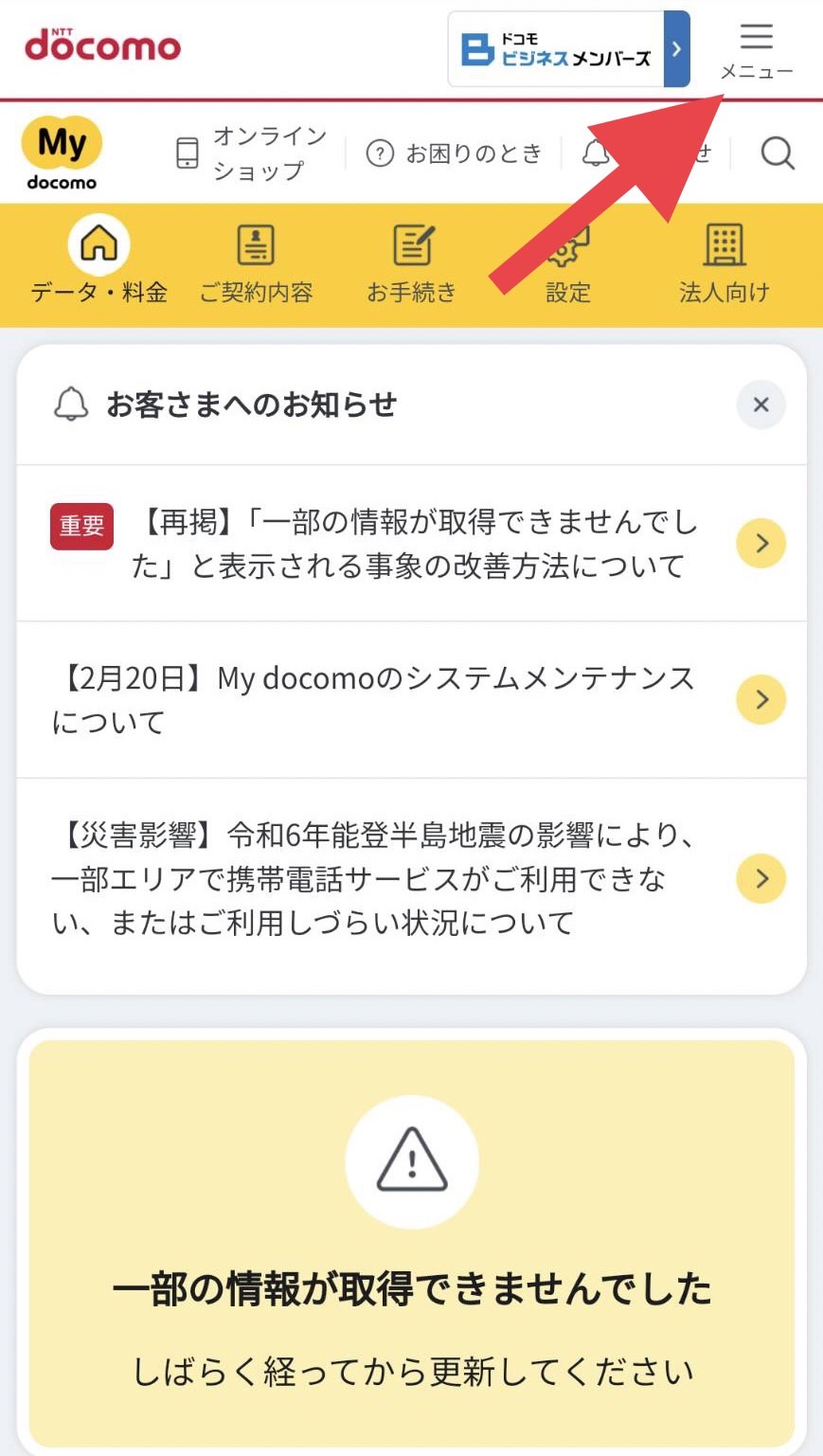
再度、マイドコモのTOPページへ飛び「メニュー」を選択
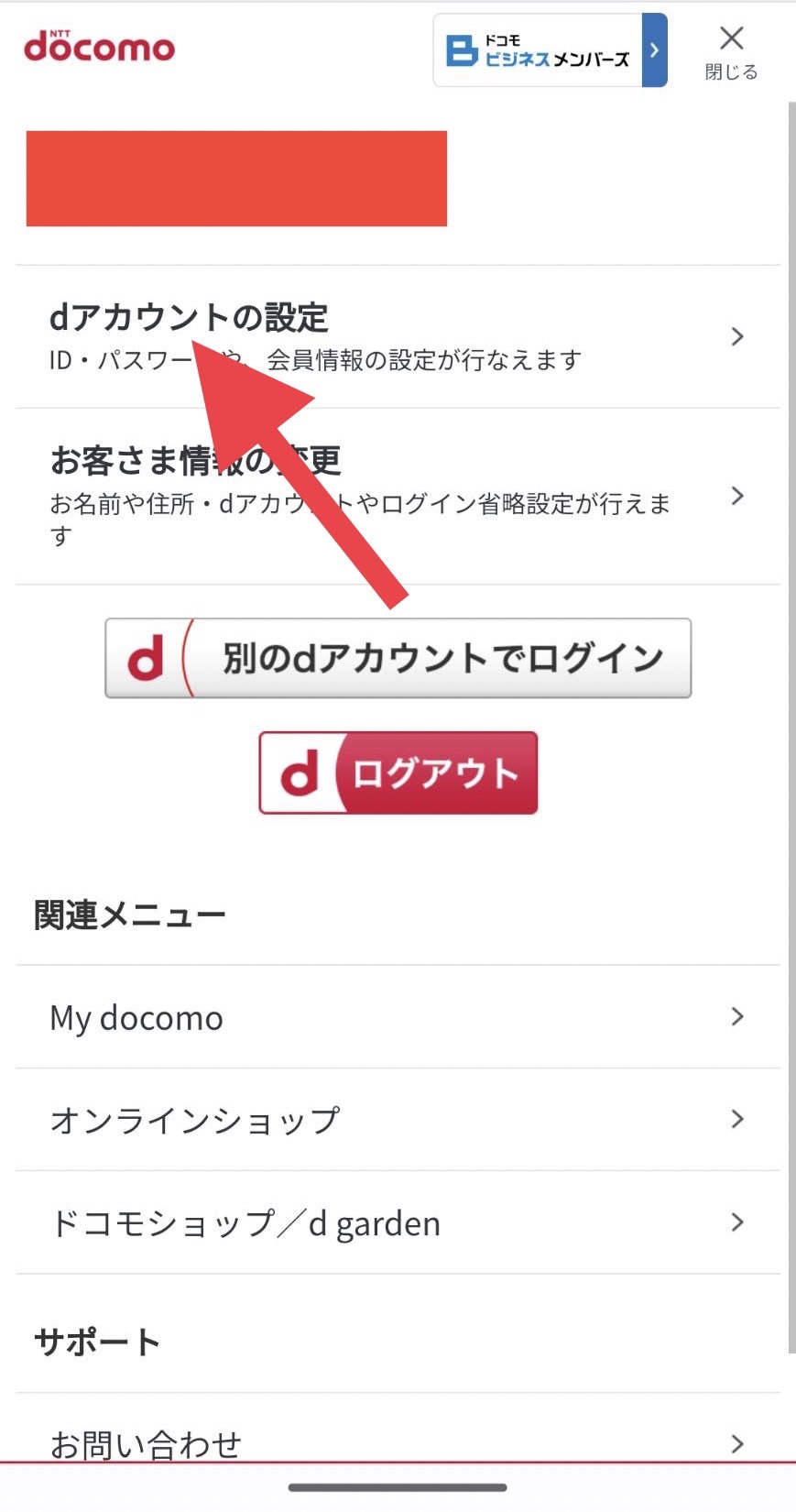
「dアカウントの設定」を選択
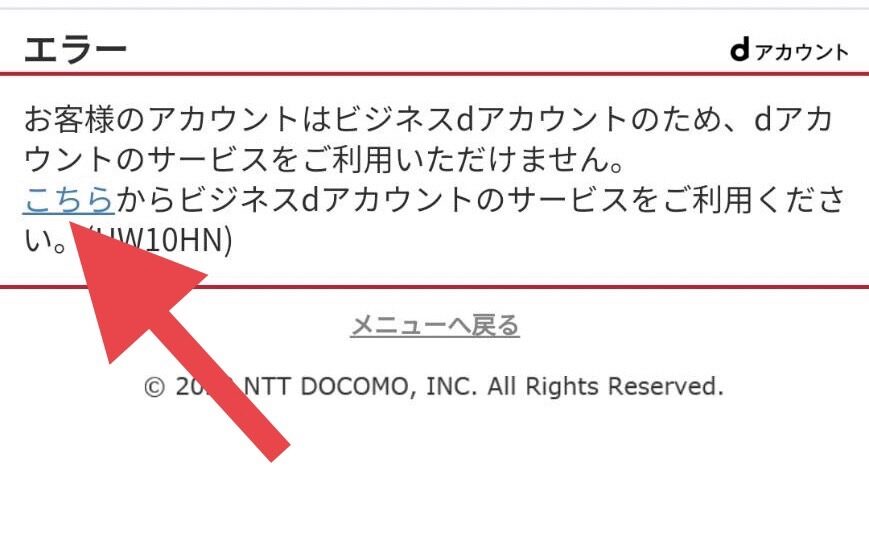
ビジネスdアカウントのページへ飛ぶ
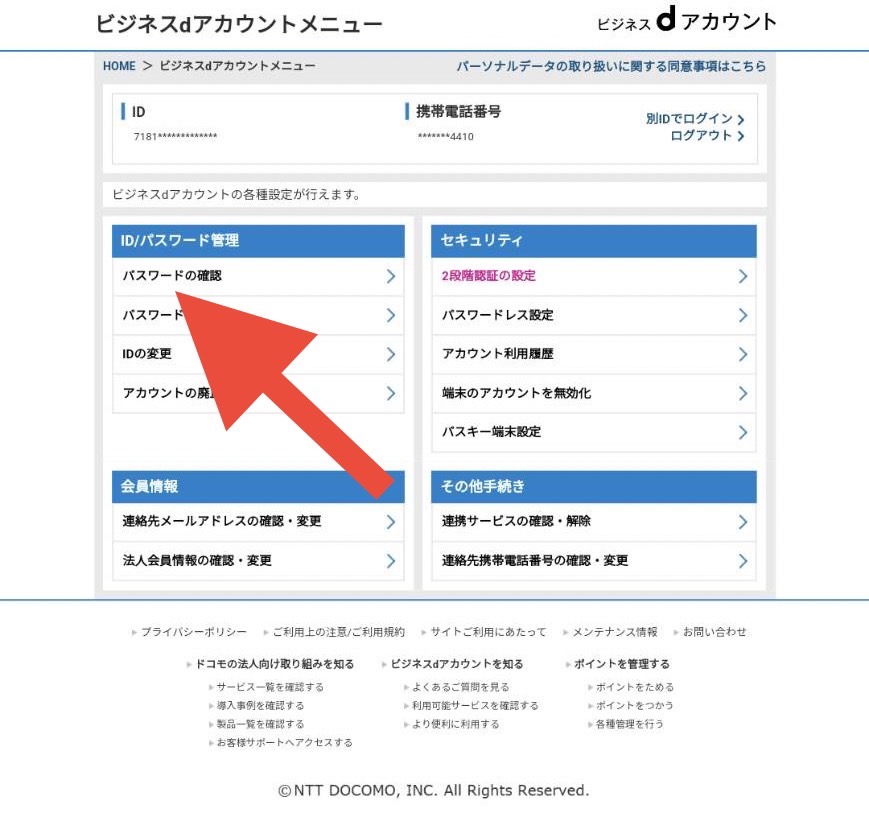
ビジネスTOPメニューにて下記の3点の設定を行います。
・IDとパスワードの確認
・連絡先アドレスの登録
・2段階認証の設定
まず「パスワードの確認」を選択
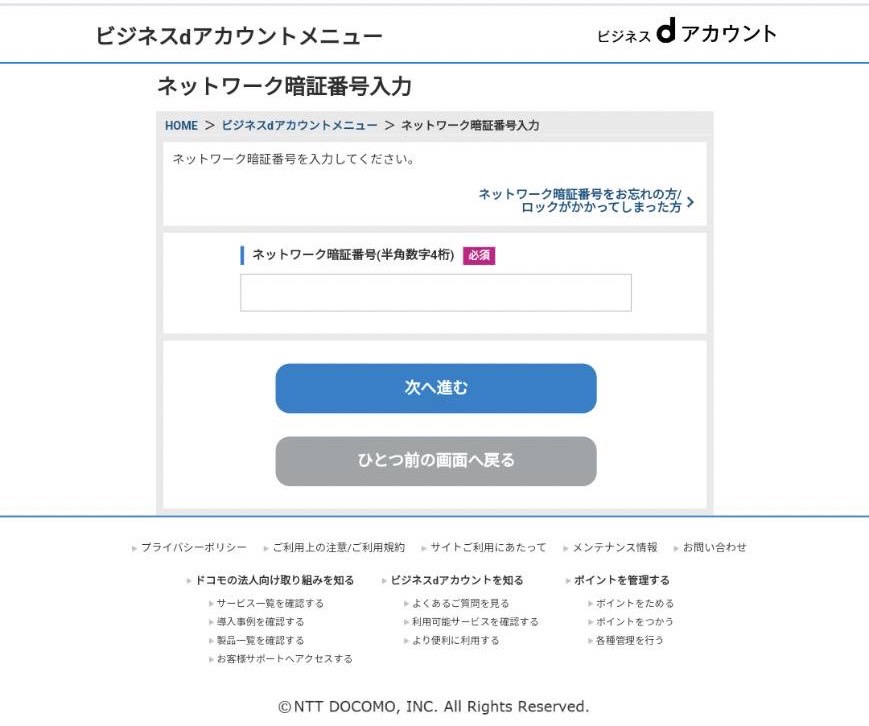
契約時に設定した4桁のパスワードを入力
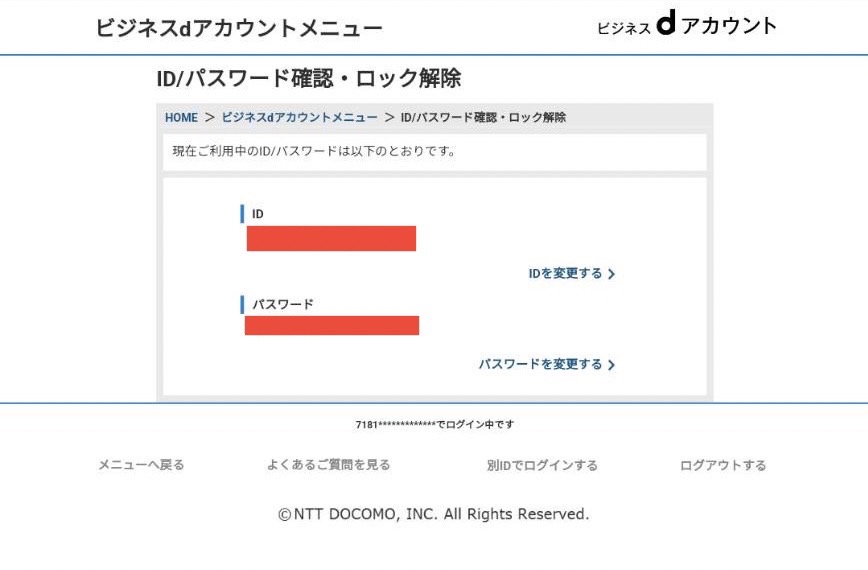
こちらに表示されている「ID」「パスワード」をメモ
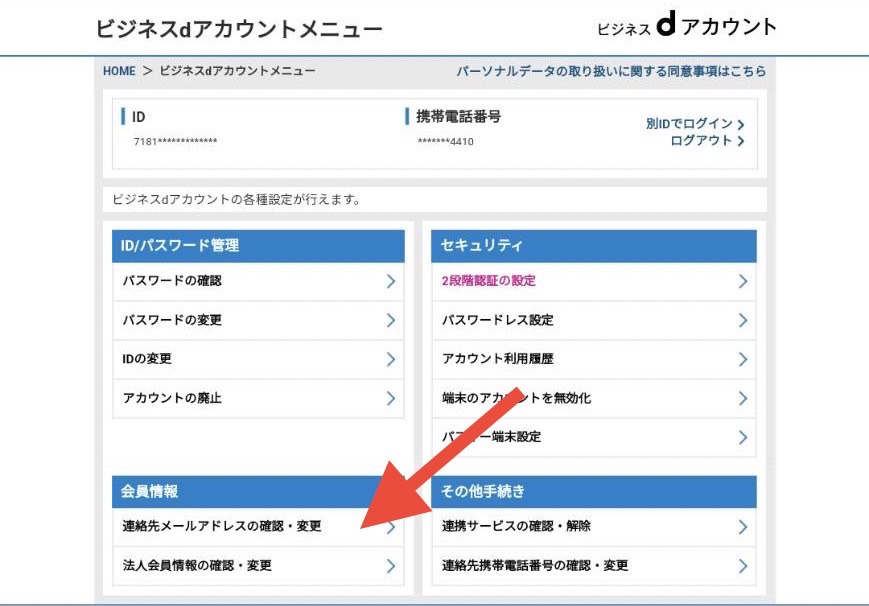
会員情報から「連絡先メールアドレスの確認・変更」
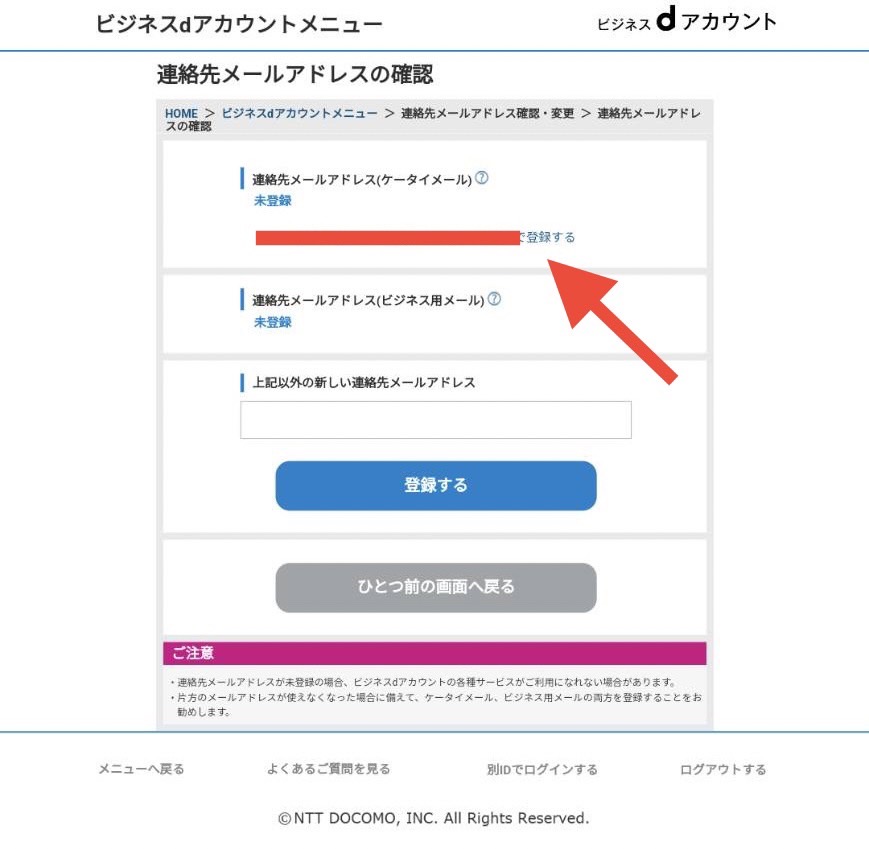
連絡先アドレスが未設定になっているのでデフォルトのメールアドレスで「登録する」を選択
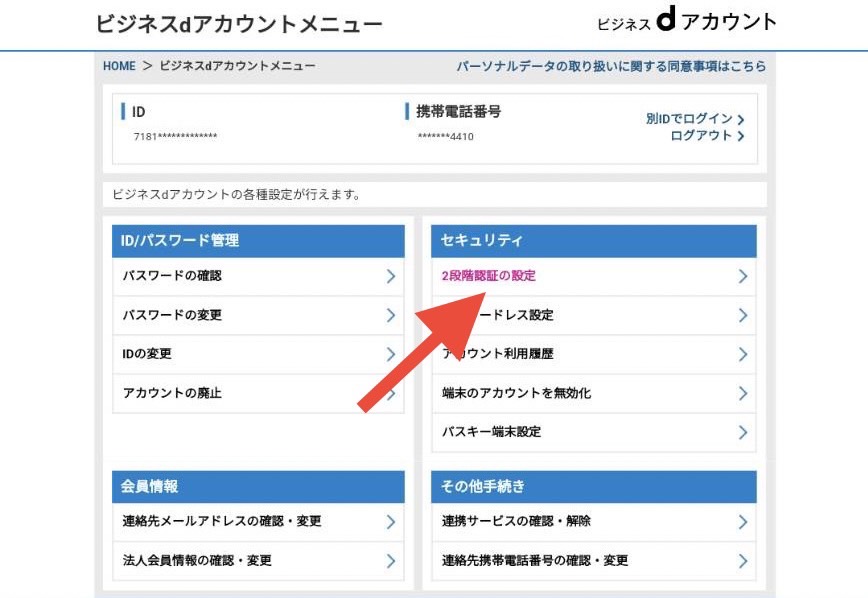
次にTOPメニューに戻り、「2段階認証の設定」を選択
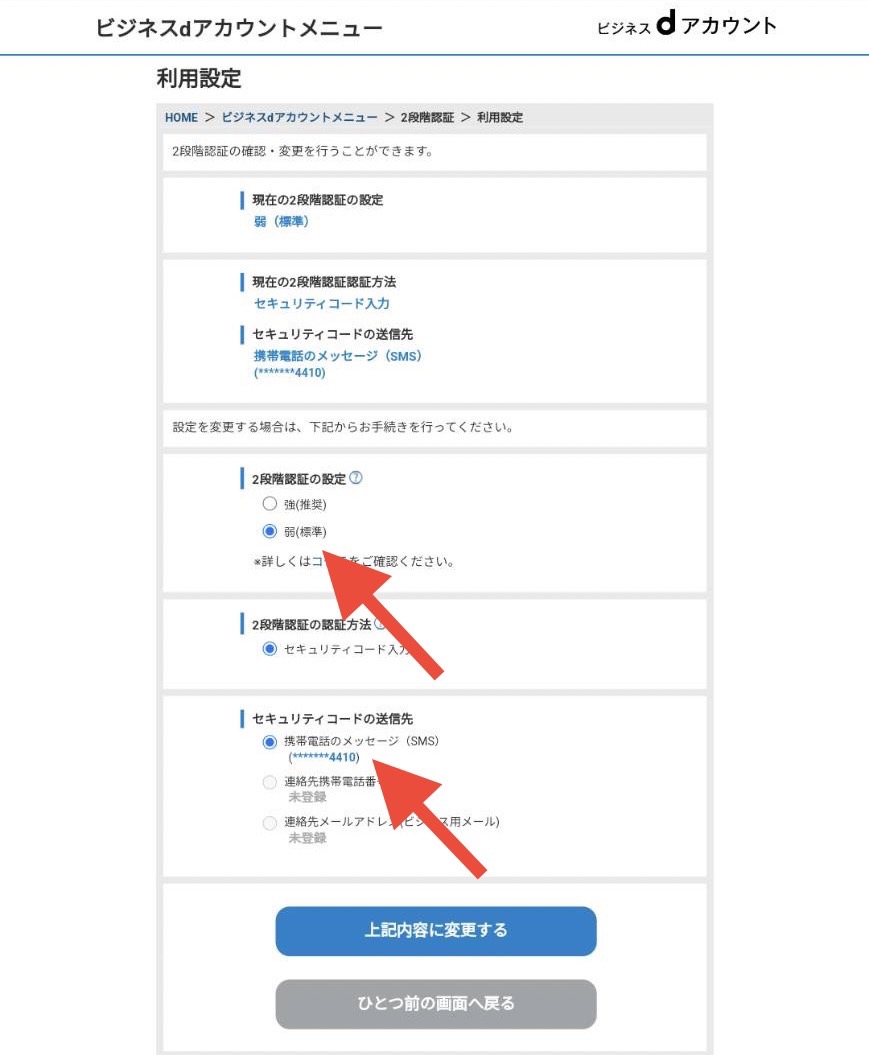
2段階認証の設定を「弱」にする
セキュリティコードの送信先を「SMS」にする
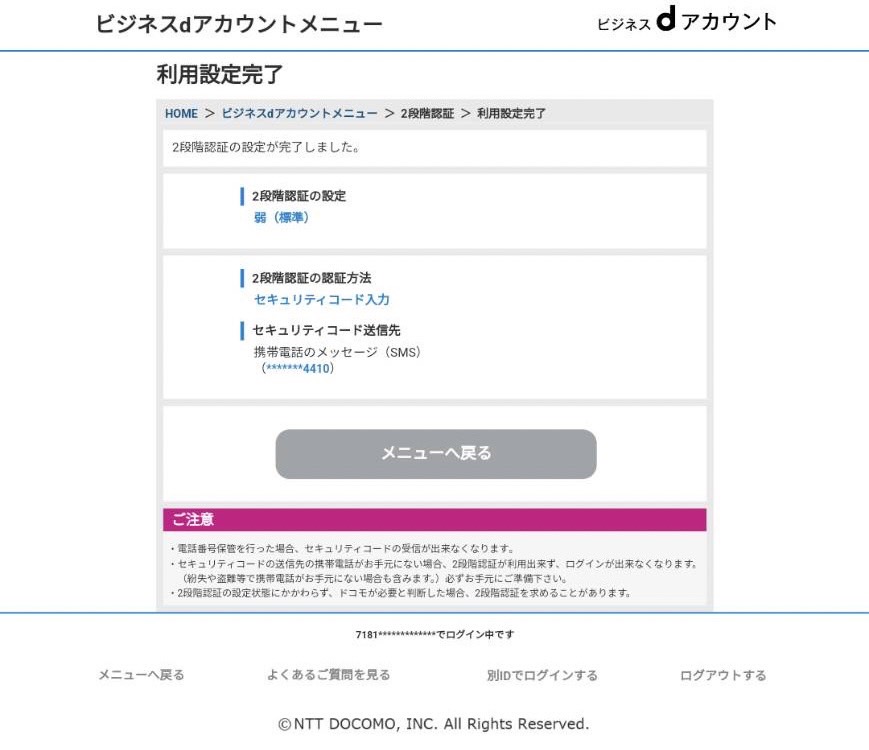
こちらの設定が完了したらログアウトして、スマホからの操作からパソコン操作に切り替えます。
※パソコンがない場合にはWi-Fiで操作
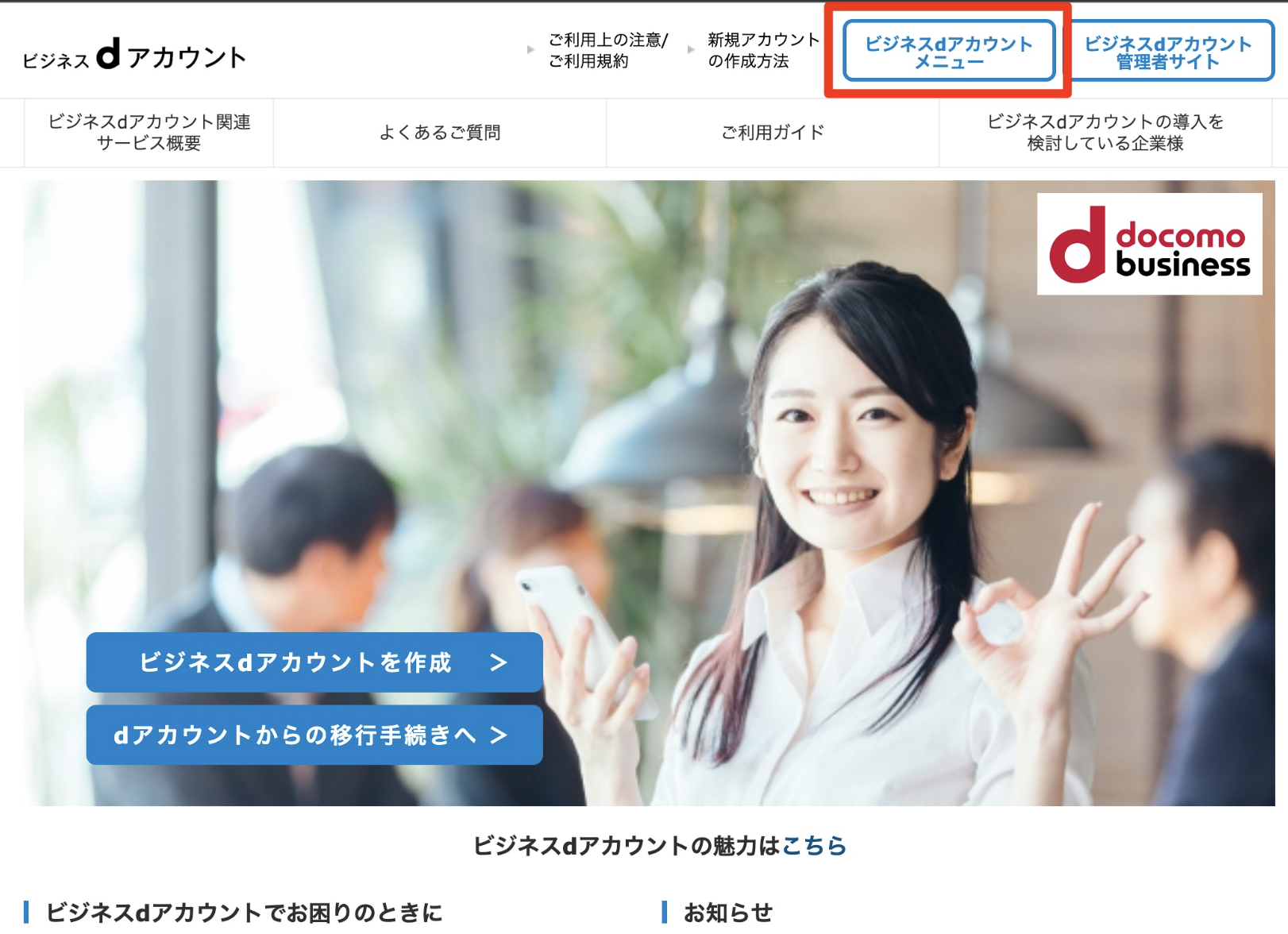
※ここからはパソコンにて操作※
イルモ・ahamoのメアドオプションの場合、d垢を有効にした後にメアド登録が必須となります。
多くの方がメールの送受信が行えないのはここのアドレス登録が済んでいないからです
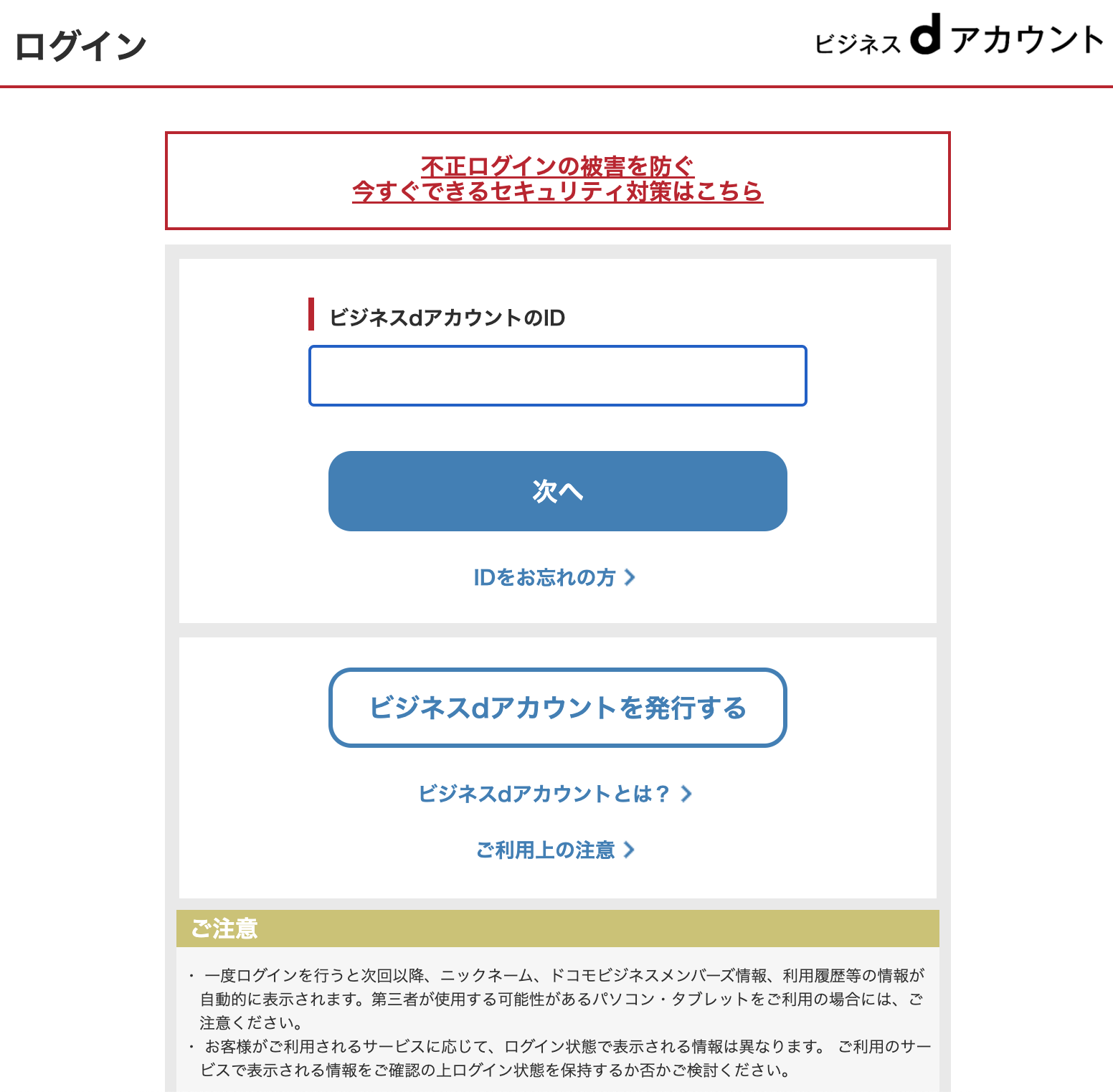
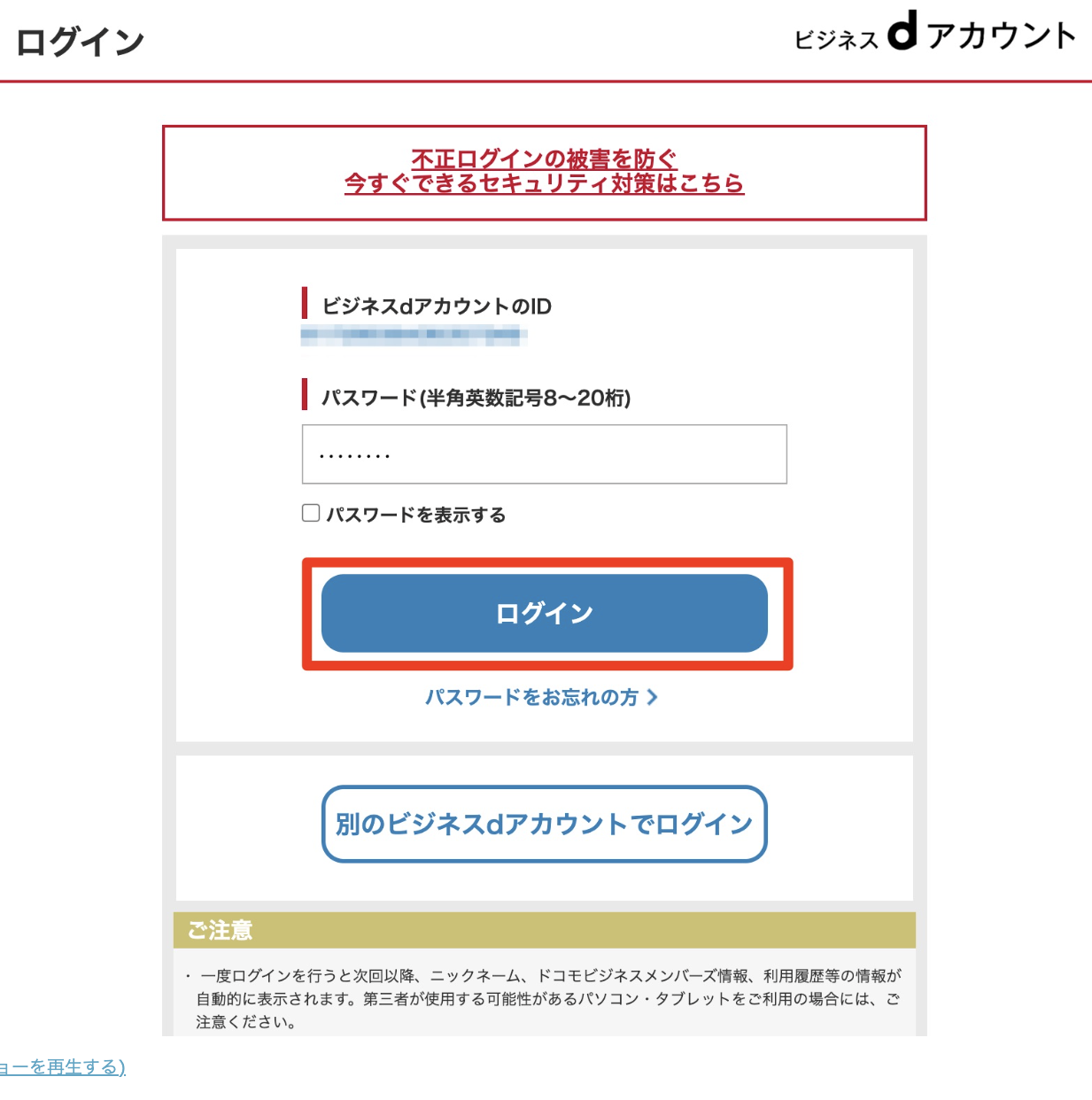
先ほどメモした「ID」「パスワード」を入力
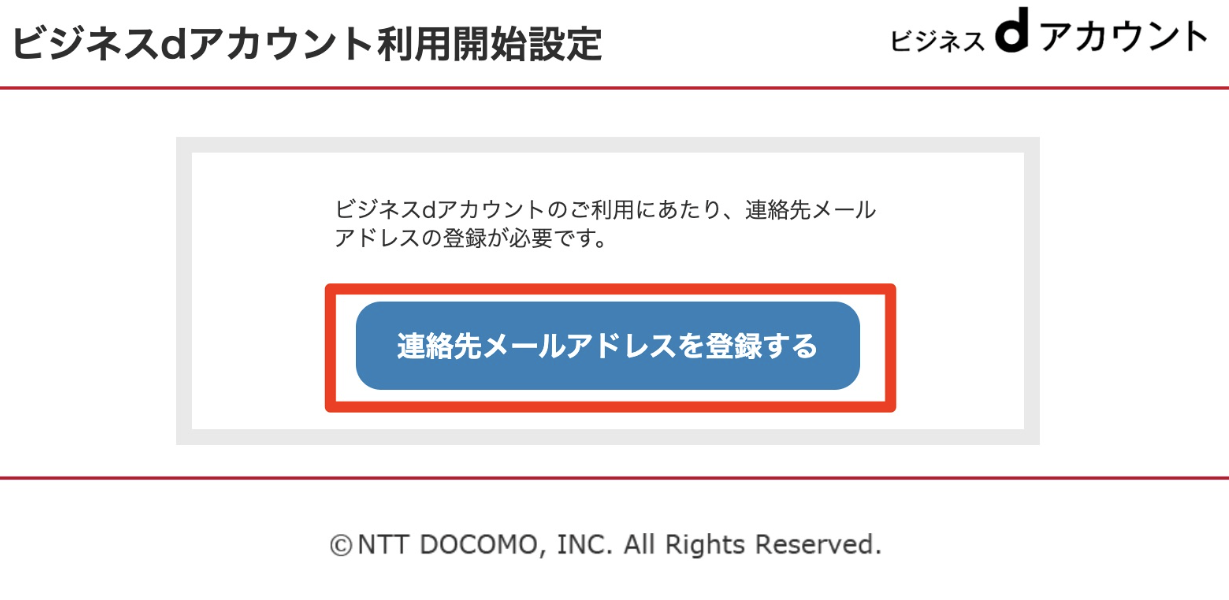
ビジネスdアカウントの利用開始がまだの場合には「メールアドレス」の登録が要求されます。
(※もし、利用開始設定が既に済んでいる場合にはマイページに飛びますのでその場合には利用開始設定完了となります。)
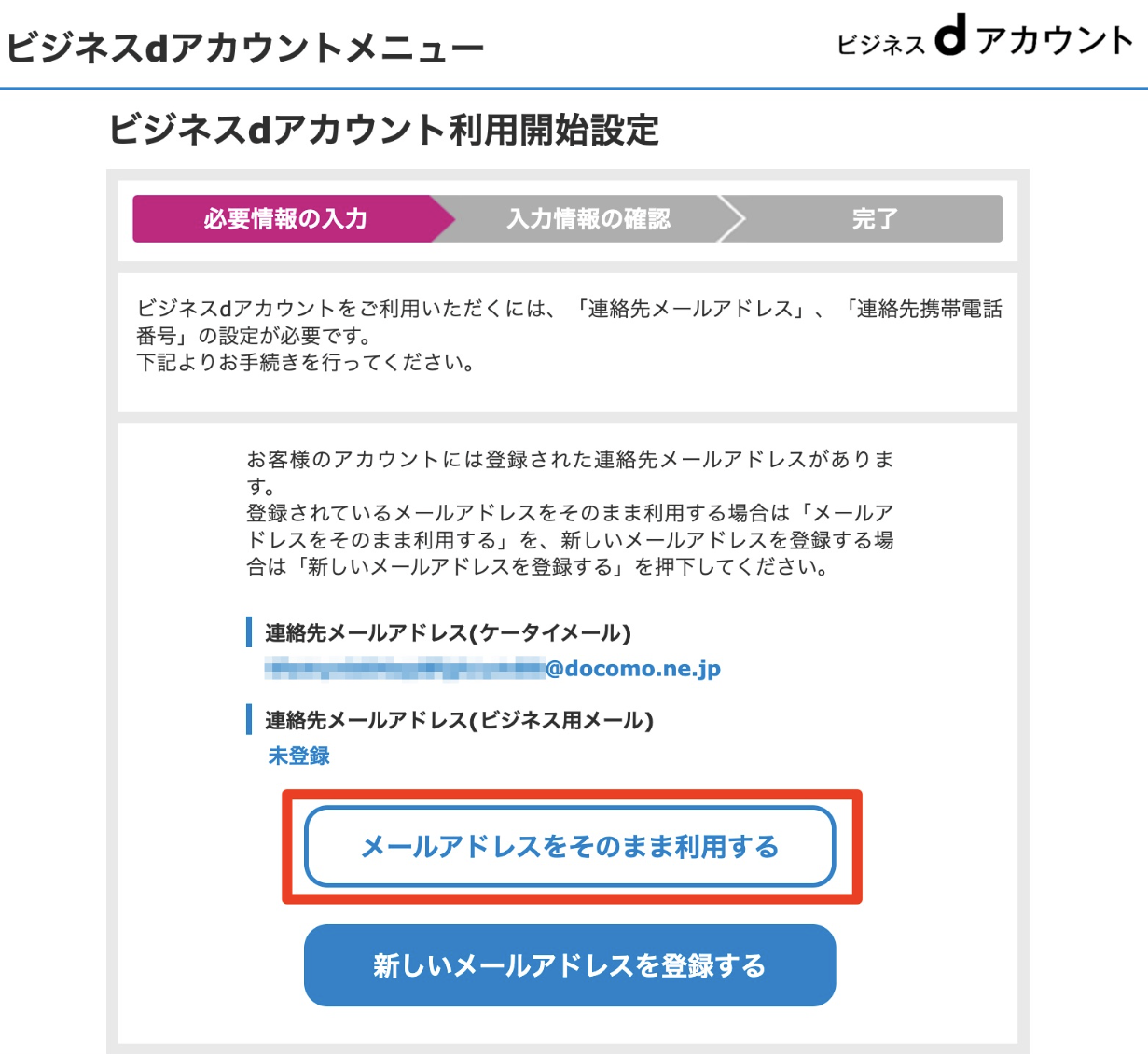
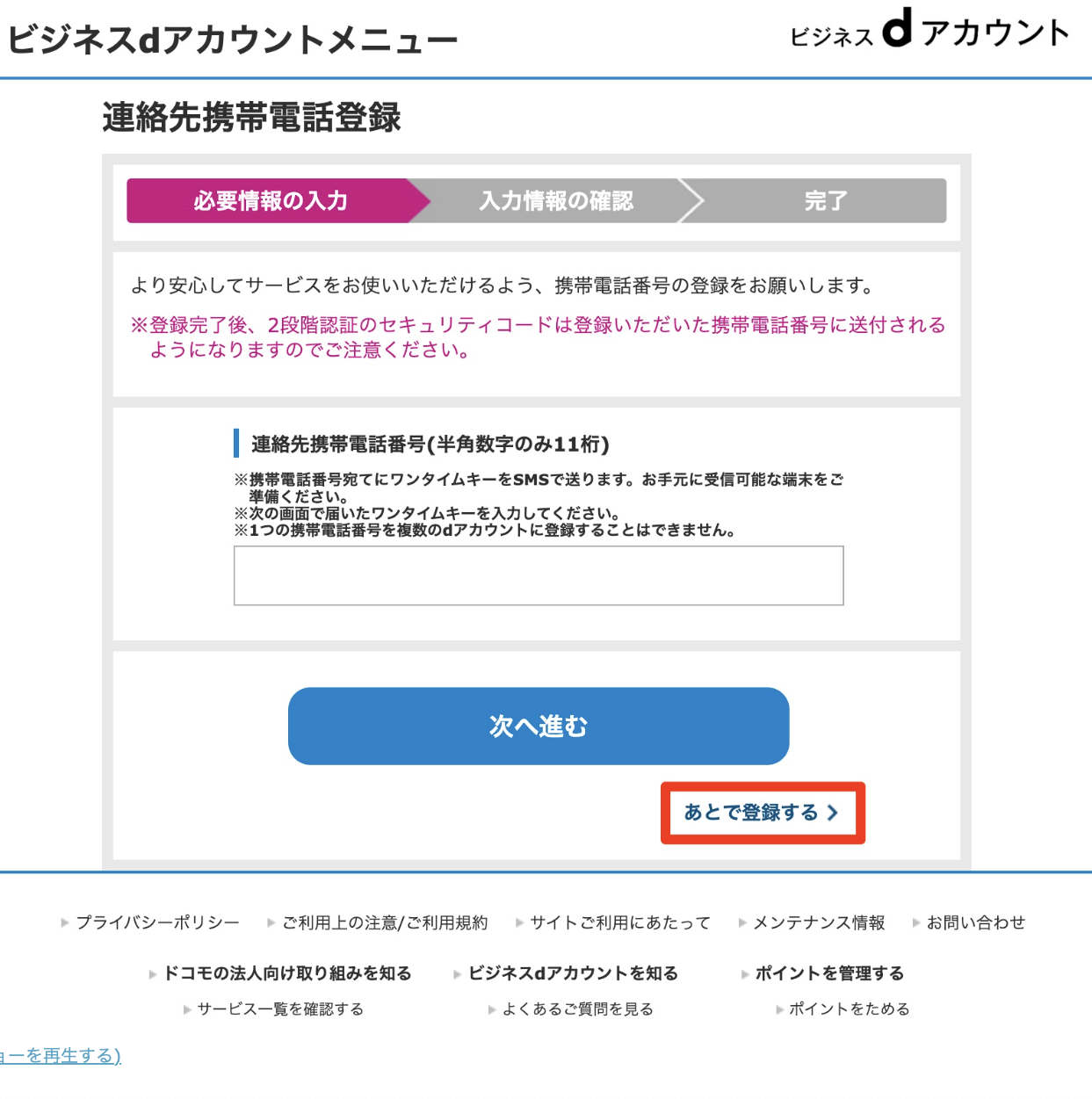
電話番号は入力せず「あとで登録する」を選択
電話番号を登録してしまうと認証などで後々に面倒になるので登録しないことを推奨します。
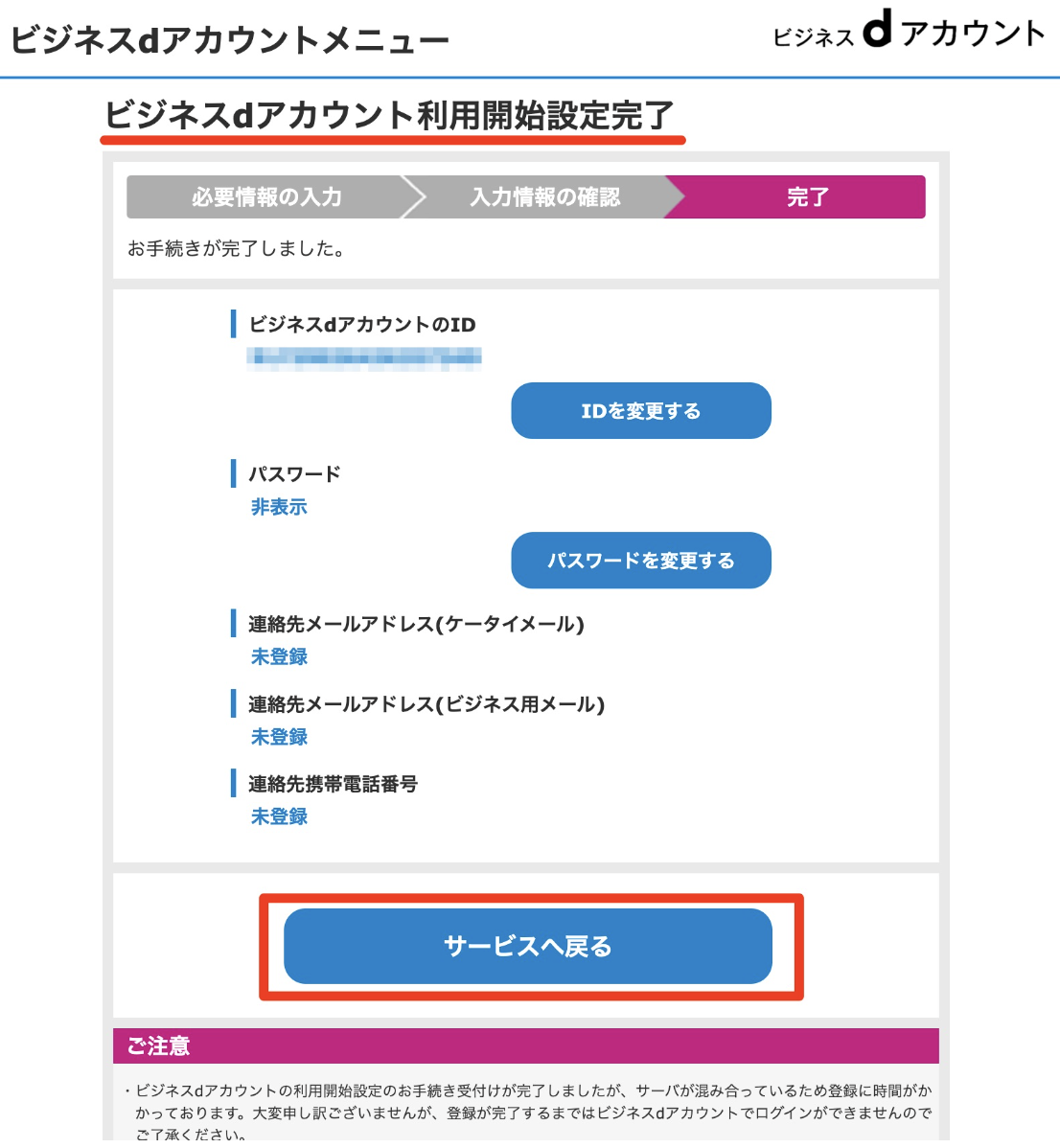
『ビジネスdアカウント利用開始設定完了』
という文字があれば利用開始設定は完了です。
これでメールアドレスが有効化されて送受信が行えるようになります。
以上